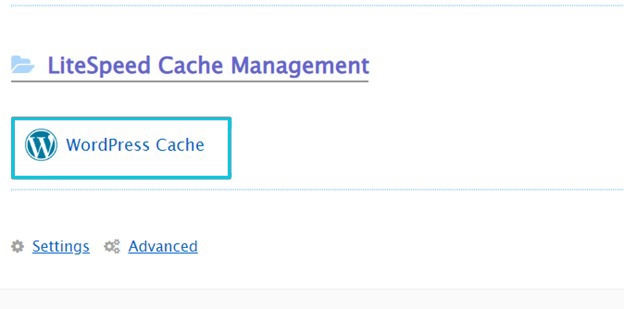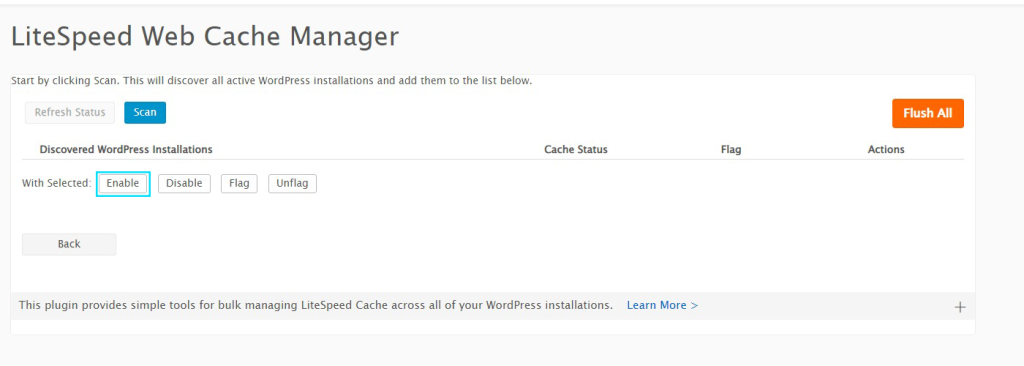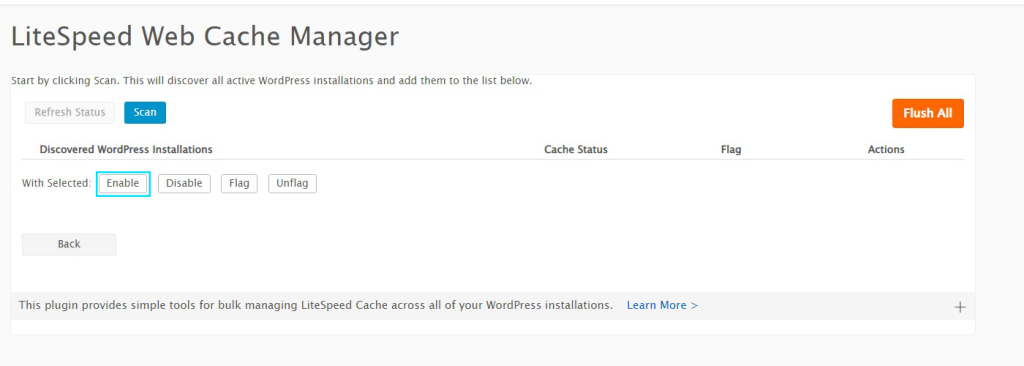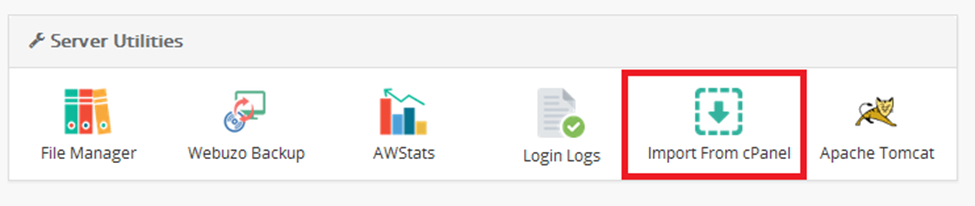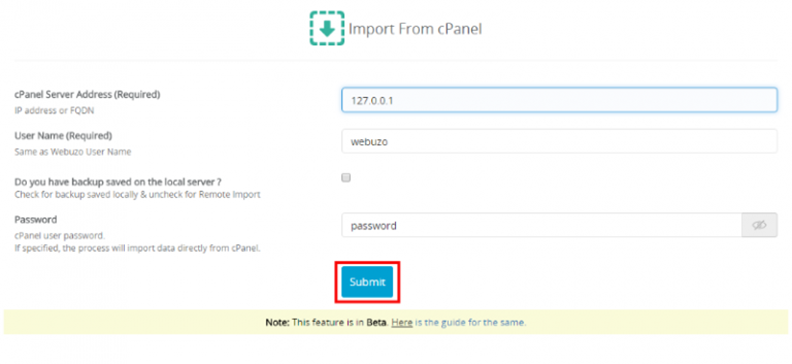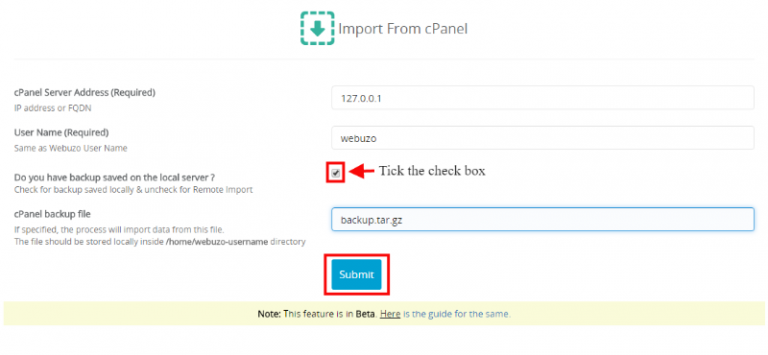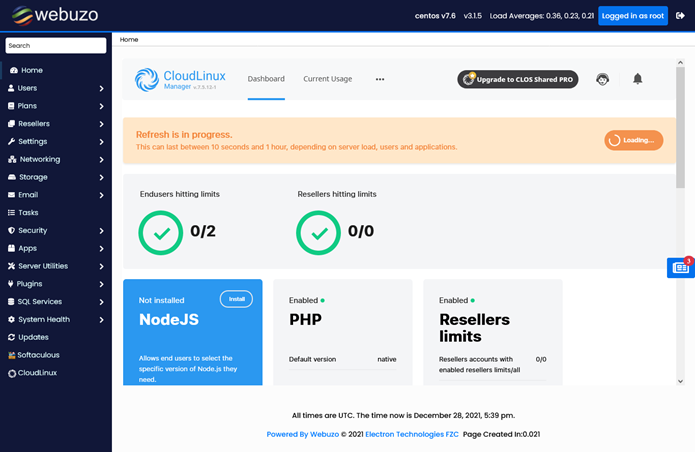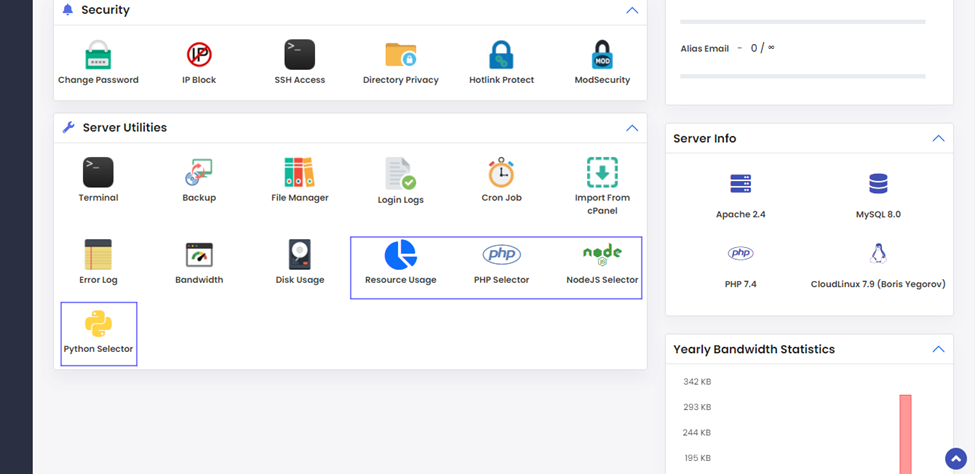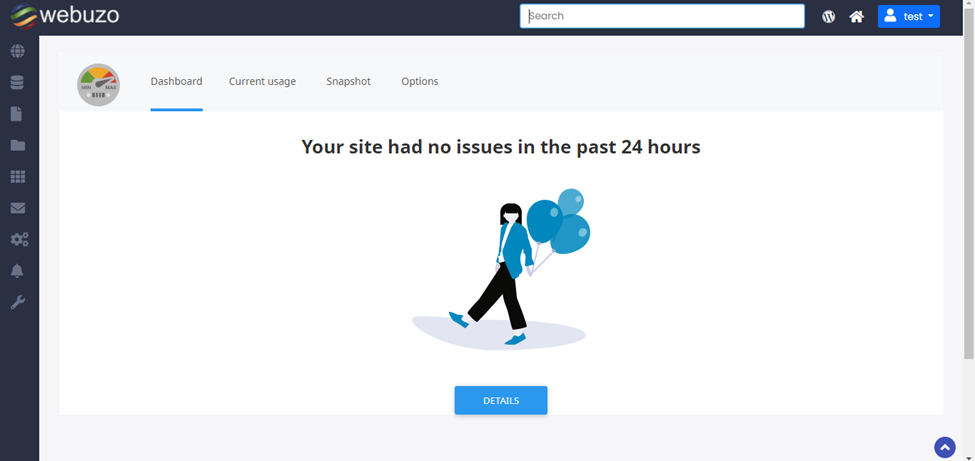How to restore a Full cPanel Account using JetBackup 5

Before starting the article please make note of the possible consequences when restoring Full Account Backups:
- Service downtime: Your cPanel account will be pulled down and re-developed during this restoration process. Based on the total size of your account, you can expect interruptions for a few minutes up to one hour.
- Viable data loss: All websites, primary domains, addon domains, aliases, and associated databases will get restored, just select the date and time. Any changes done after that time will get lost.
- Viable email loss: All email accounts will be restored to the selected date and time. If any email is received after that selected time will be lost.
Check the below steps to restore a Full cPanel Account using JetBackup 5
You have to log in to your cPanel.
After logging in browse the Files section and tab on jetBackup5

Under the “Restore & Download section, the tab “Full Backups”

Next, you have to select the backup for the folder that you like to restore (sorted by date), then click the Restore button.

In the fifth step, you have to tab the Restore Summary screen, where you’ll see the selected backups to restore the items To Restore, then click Restore Selected Items.

Now, you have to wait for Queue to complete the restoration job, the ‘Completed’ status will be shown when the restore process is completed.

In the bottom line, “Processing… state, the backup will get downloaded from the backup server, and your account will be pulled down and re-developed, rendering your account inoperable for some time. You have to keep patient.
Let’s learn the Queue statuses:
The queue status “Pending” indicates the server is waiting for the restoration task to be processed.
The queue status “In Progress” indicates that you need to wait, and avoid any actions inside the cPanel account, till the restoration is done.
The queue status “completed” indicates that the restoration has been successful. If you have shown the queue status “Failed”, you have to try another date or contact their support team.