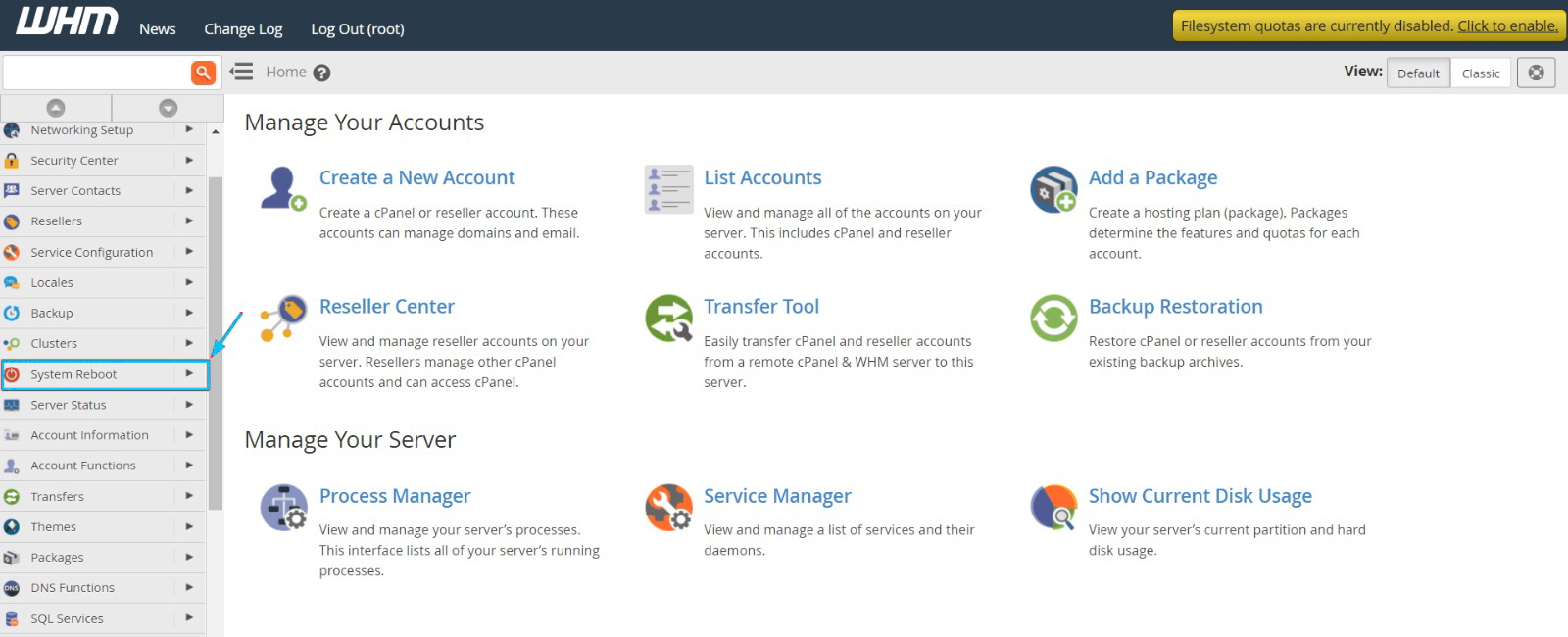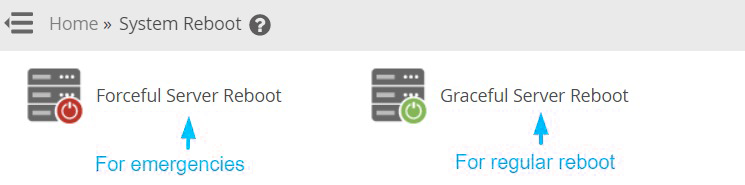How to Fix the Error While Starting a New VPS?

This document will help to learn the techniques to overcome the errors that come when starting a new VPS. VPS is an excellent option when it comes to speed, scalability, and execution. Usually, when your website swells a shared hosting plan, you need to upgrade it to a VPS hosting plan. There are several ways to tackle an error when starting a new VPS. Here’s a breakdown of some key steps:
Part I
- Identify the culprit:
Error message: The first step is to examine any error messages displayed during startup. These messages often pinpoint the problem area.
- Resource limitations:
Check resource allocation: Make sure your VPS has enough CPU, RAM, and disk space to run the chosen operating system and applications. You can usually adjust resource allocation through your VPS provider’s control panel. If resources are limited, consider an upgrade or optimizing resource usage.
- Network blues:
Inspect network configuration: Verify that your VPS has the correct network settings, including IP address, subnet mask, gateway, and DNS servers. However, incorrect settings can prevent the VPS from starting properly.
- Delving deeper:
- Access console (if available): Some providers offer a console where you can see detailed boot logs that might reveal the startup issue.
- Examine logs: System logs often contain valuable information about errors during startup. The specific location may vary depending on your provider and operating system, but commonly they reside in the /var/log/ directory.
- Seeking help:
Contact VPS provider: If the above steps don’t solve the problem, contact your VPS provider’s support team. They have access to specific details about your VPS configuration and can offer tailored guidance.
Remember, these are general steps. The specific troubleshooting process might differ depending on the error message and your VPS provider’s setup.
Part II
While working with this process you will come across an error as mentioned below- “setlocale: No such file or directory error: failed to connect to the hypervisor error- Failed to connect socket to ‘/var/run/libvirt/libvirt-sock’: No such file or directory”
Follow the steps mentioned below to overcome the error:
- Firstly, you have to monitor the server status.
2. Then, run the below command to monitor the server status:
systemctl status libvirtd.service
3. If the server fails or stops, the below status will be seen:
<strong><em>systemctl start libvirtd.service</em></strong>
4. After running this command, you have to start the VPS server from the admin panel and you will see the error has been eliminated.
In conclusion, troubleshooting steps can be taken to resolve errors encountered when starting a new VPS, ensuring a smooth and successful setup process.