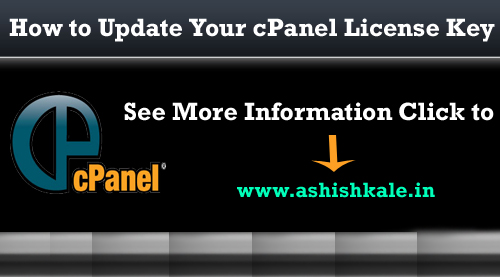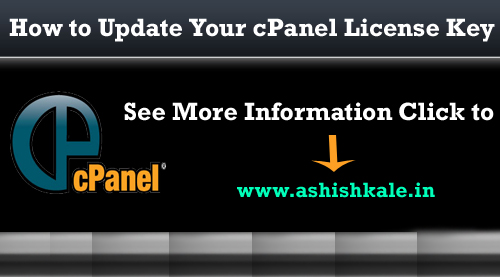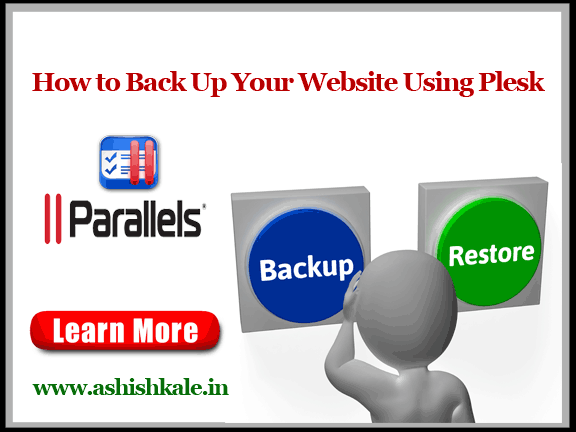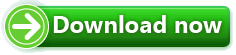In this article Hostripples will give you how to install WHMCS from Softaculous, Please follow the steps and install it :

Step 1 : Log in to cPanel.
Step 2 : Click Softaculous in the Software/Services section.
Step 3 : In the Search text box, type whmcs.
Step 4 : Then press ENTER.
Step 5 : Click Install button.
Step 6 : Select the protocol in Choose Protocol list box.
Step 7 : Select the domain for installation.
Step 8 : Type the directory where you want to install the application.
Step 9 : Type the directory where you want to store application data.
Step 10 : Type the name of the database to create for the application.
Step 12 : Type the cron job intervals in CRON Job text boxes.
Step 13 : Type the name of the company.
Step 14 : Type the directory for the administration interface in Admin Folder text box.
Step 15 : Type the company e-mail address.
Step 16 : Now type your WHMCS license key in Valid License Key text box.
Step 17 : Type the administrator username.
Step 18 : Type the administrator password.
Step 19 : Type the administrator’s first name.
Step 20 : Type the administrator’s last name.
Step 21 : Type the site administrator e-mail address.
Step 22 : Select the language for the administration interface.
Step 23 : Select the language for the site.
Step 24 : Click the Advanced Options icon to expand Advanced Options.
Step 25 : If you do not want to receive e-mail notifications when application updates are available, select the Disable Update Notifications check box.
Step 26 : To receive site configuration information after the installation is complete, type an e-mail address in the Email installation details to text box.
Step 27 : Review the installation options and settings, and then click Install.
When installation is complete, Softaculous provides information about the application’s configuration.
That’s it