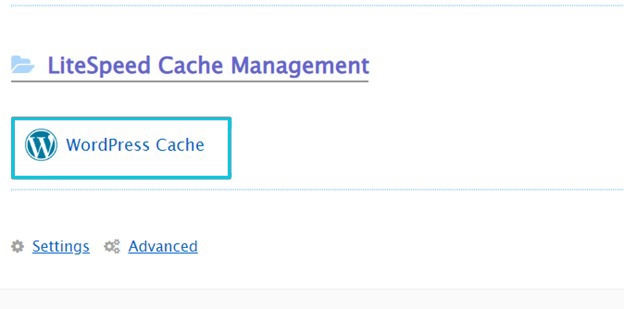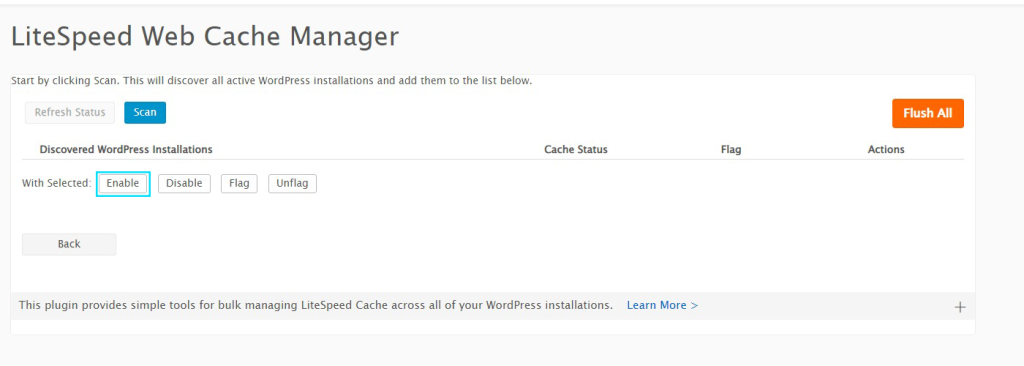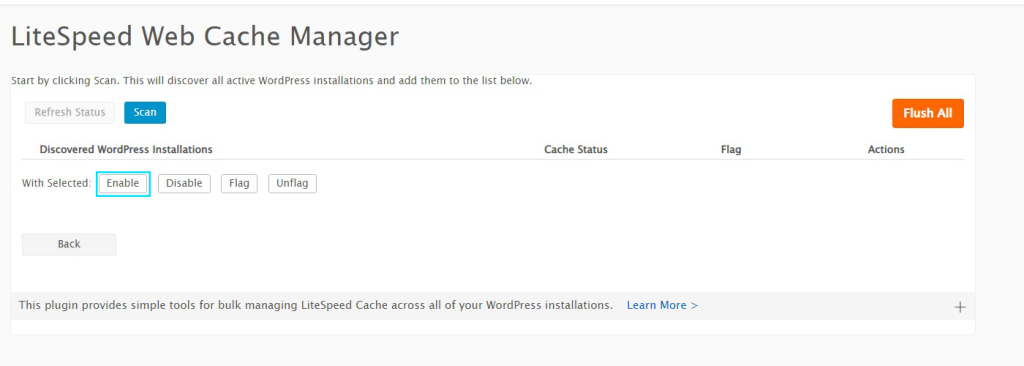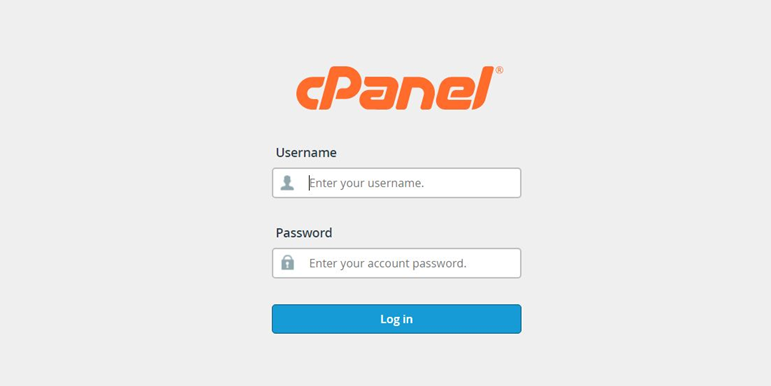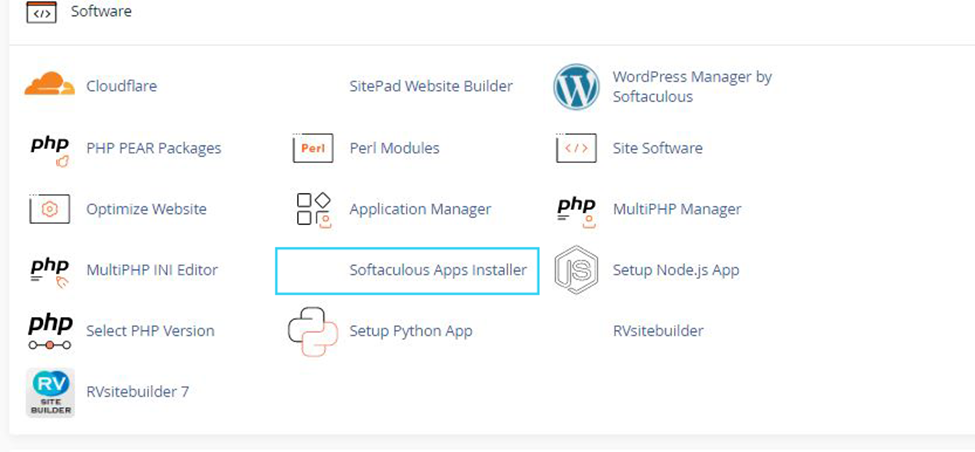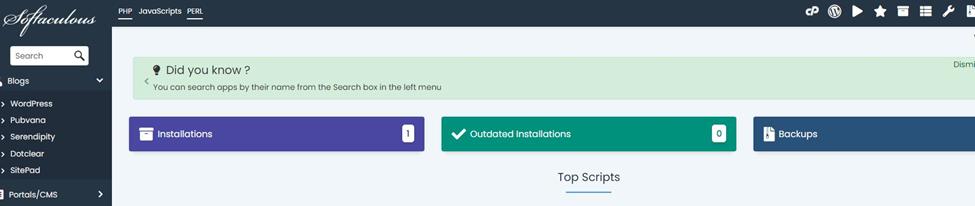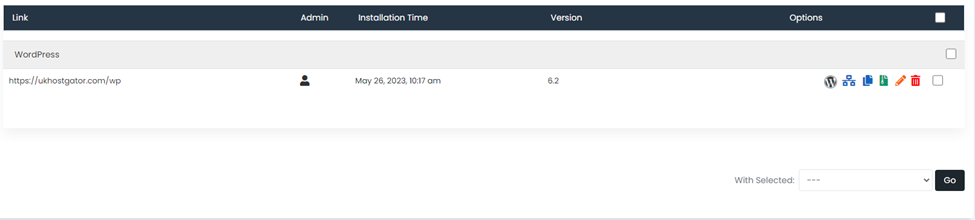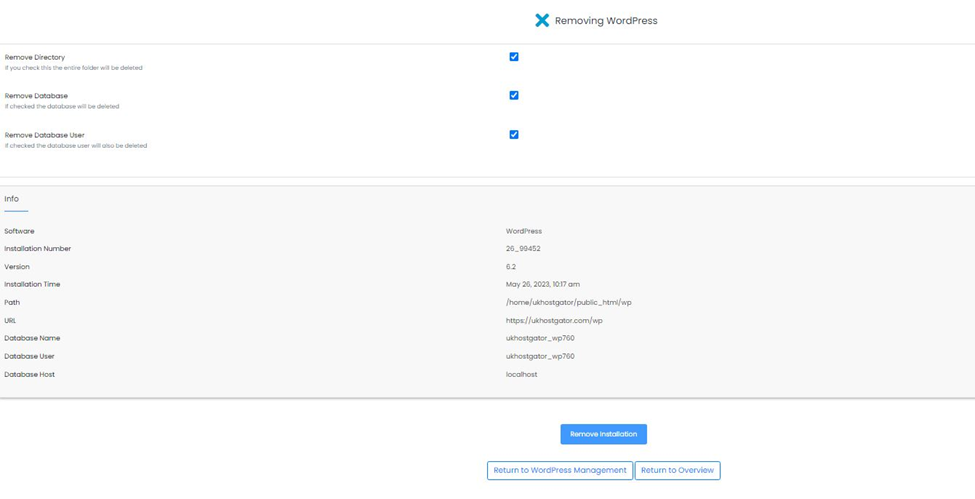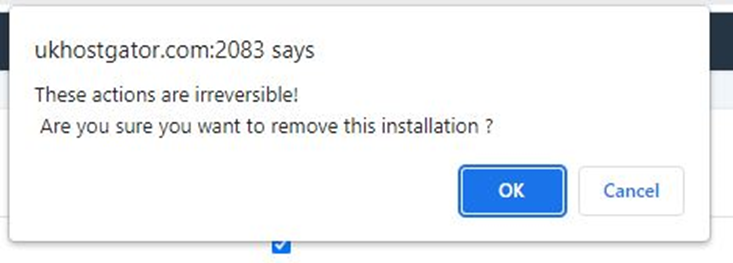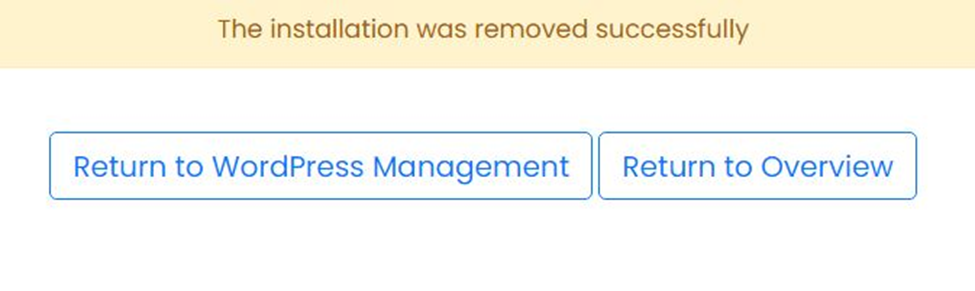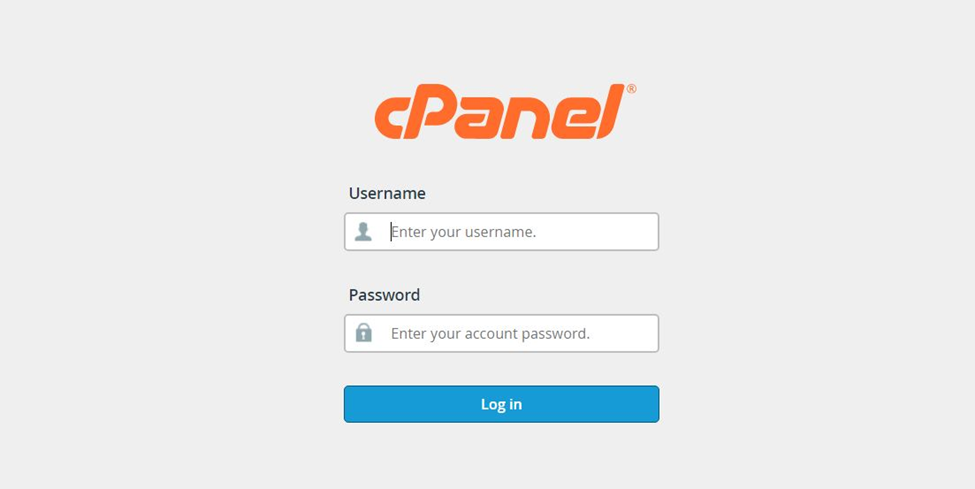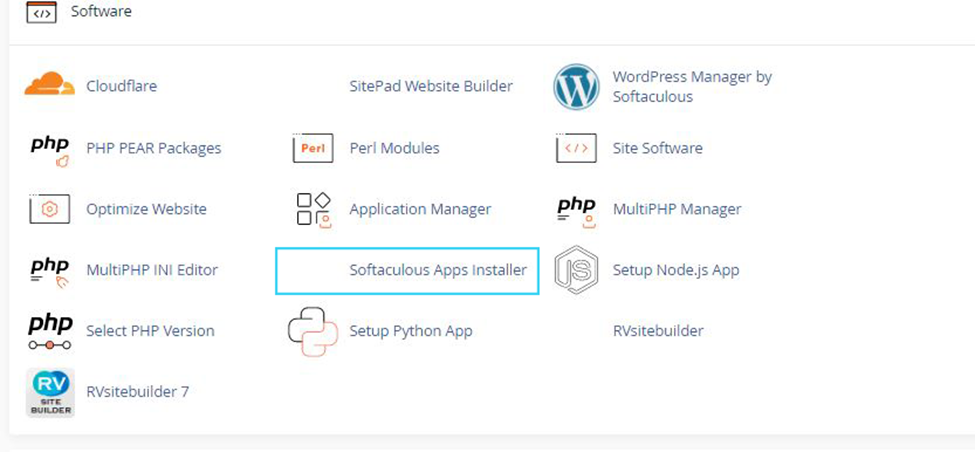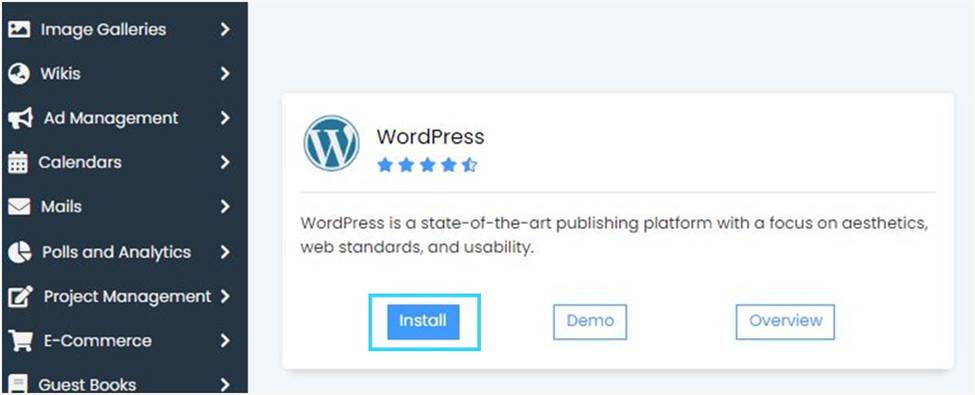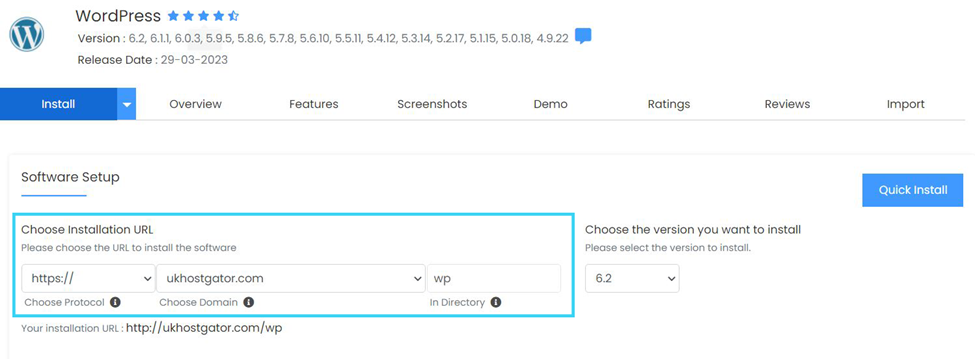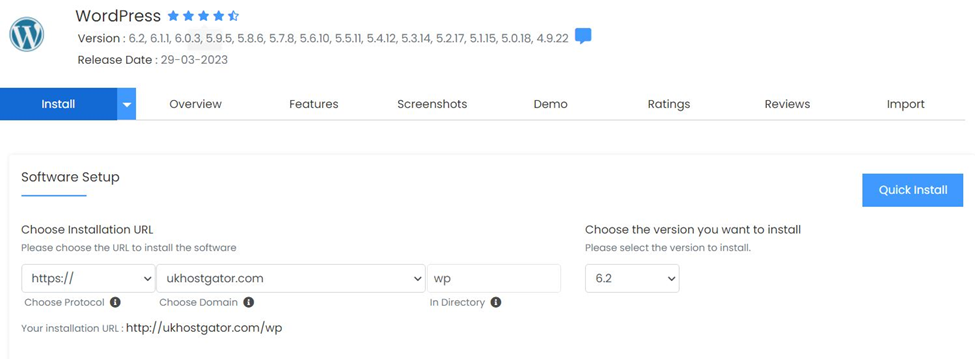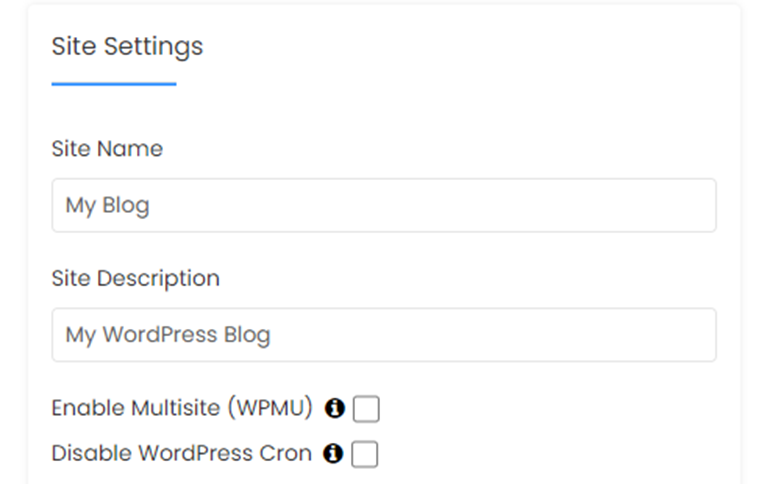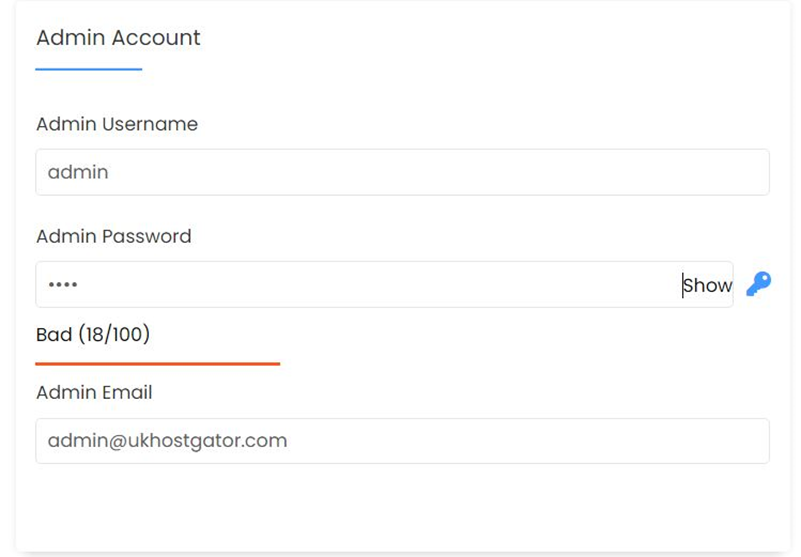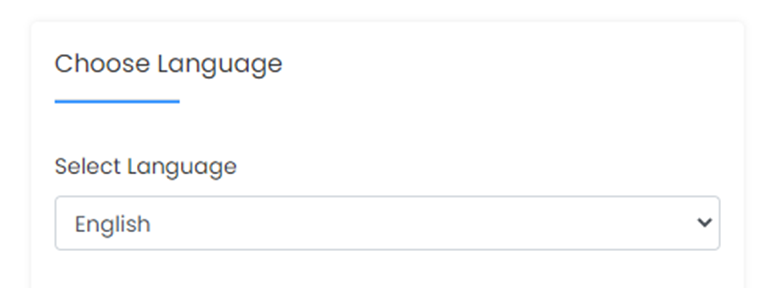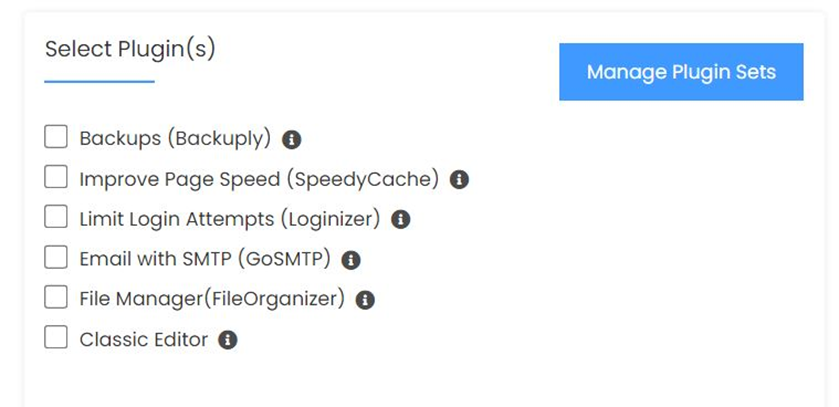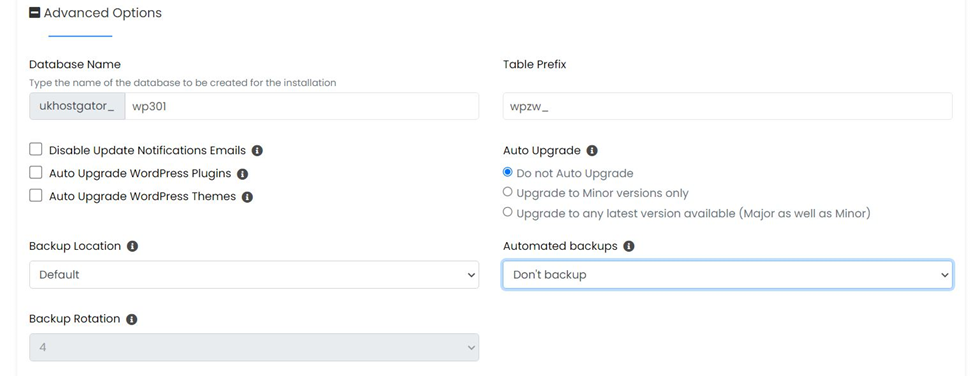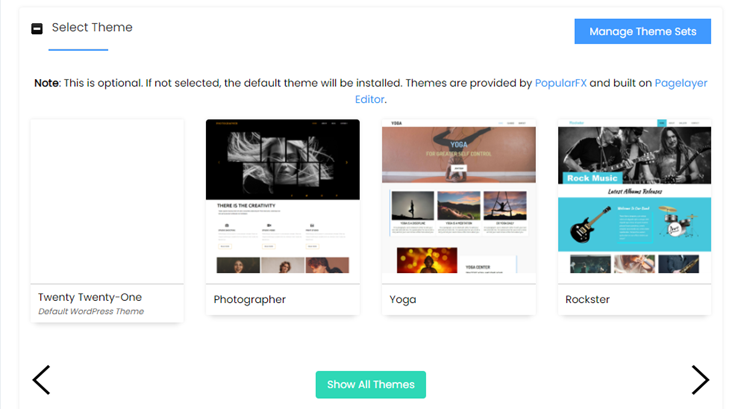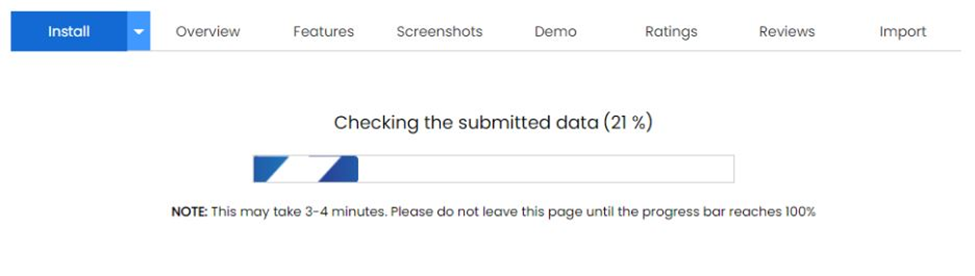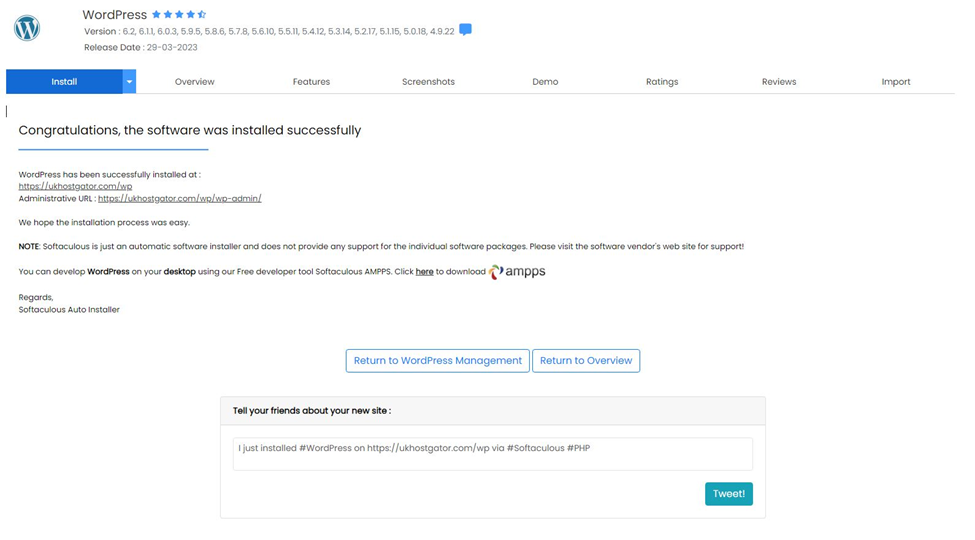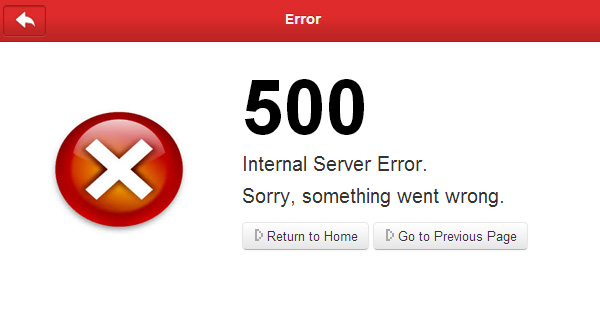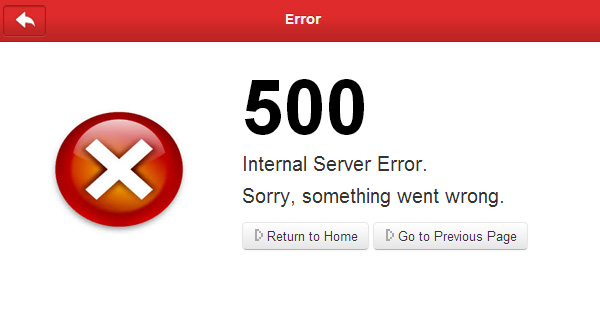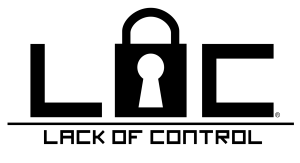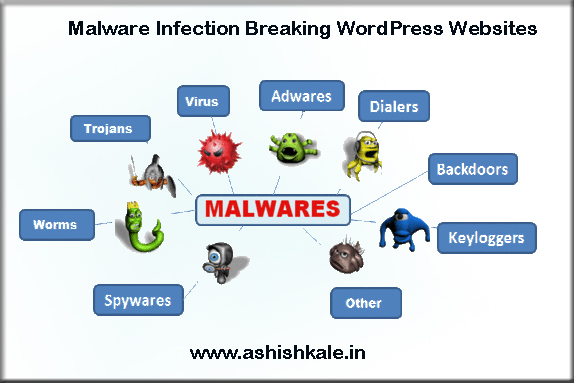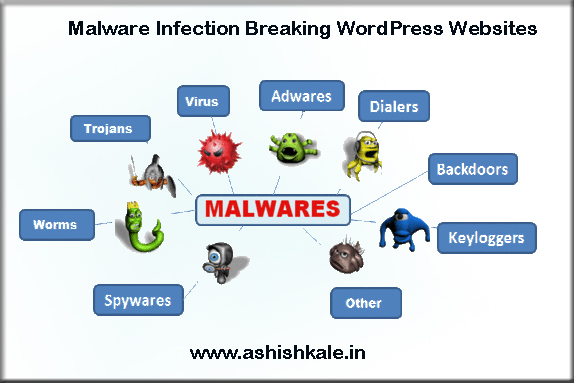Managed WordPress Hosting
Hosting is an essential part of any online business. Making sure that you use a plan that’s ideally suited to your needs is crucial to serving a fast, secure website for your visitors. As such, the hosting plan you choose can often directly influence your website’s earnings!

When we comes to hosting, we have various options in terms of Hosting packages and companies. Most common once are Shared hosting, VPS hosting, Dedicated Hosting and so on. Now, one thing which is common about these hosting companies, they will let you host any type of Website. Be it WordPress, Joomla, Drupal, Web builder Websites and many more.
WordPress is a memory hogging software and despite of me being on Knownhost VPS, which is a powerful VPS hosting. Managed WordPress hosting takes care of every inch of server optimization for hosting a WordPress blog/Website.
Advantages Of Managed WordPress Hosting
1) Security :
Basic security sweeps are likely performed by shared hosts to ensure that their hundreds of users on each server aren’t hit by all sorts of threats. Managed WP hosting however, takes security to a whole other level. Increased security protocols, daily malware scans and the ability to ward off a all kinds of cyber threats (such as DDoS attacks) are features you’ll find pretty much as-standard on most managed WordPress hosting plans.
Hosting company provide of security and protection against intruders into their network and servers, it is very hard to make it 100% bullet-proof and to find out the source of the problem. That time managed wordpress hosting the server hardware and software is constantly updated to latest versions and technologies to ensure that your website is safe. Company has provide you with additional security, while managing the firewalls they create and more.
2) Support :
If something unfortunate happens to your site, for example, if it gets hacked, the database crashes or everything on the site is lost; a normal hosting service won’t be able to help you. The most managed WordPress hosting plans include not only automated daily backups, but also features that let you quickly and easily restore to your backups should you ever need to. Many shared hosting services do offer automatic backups via cPanel, however, these are almost always stored on the same server; meaning they’re just as susceptible to damage as the original data. In addition, restoring to one of these backups is usually no trivial task.
3) Core and Plugin updates:
The latest WordPress version has been designed so it can update itself. On some hosting servers this feature is disabled because it may cause pitfalls in server performance if all the websites hosted on the same servers are getting updated at the same time. If you choose to host your wordpress website on a managed hosting, these updated are performed automatically and the team will ensure that all of your plugins are also up to date.
4) Blazing Fast Speeds & performance:
A regular shared hosting is designed for general website needs. It provides an environment that fits everything and these servers has lots unnecessary modules and software installed that will slow down some websites. On a managed wordpress server, only those modules and software are installed that are needed to run wordpress and that are needed for some special plugins. This will significantly speed up your website and it will perform much better than on a regular hosting server.
5) Dedicated Memory :
Traditional shared hosting account, in the worse case scenario your web site is located together with thousands of other websites on the same server, sharing the same CPU and core memory. With WPEngine and Traffic Planet Hosting, this load is a lot less. While you don’t have a dedicated server to your site, you tend to share with fewer clients on a dedicated managed WordPress environment.