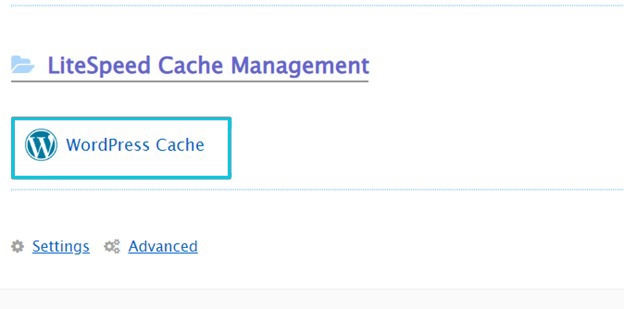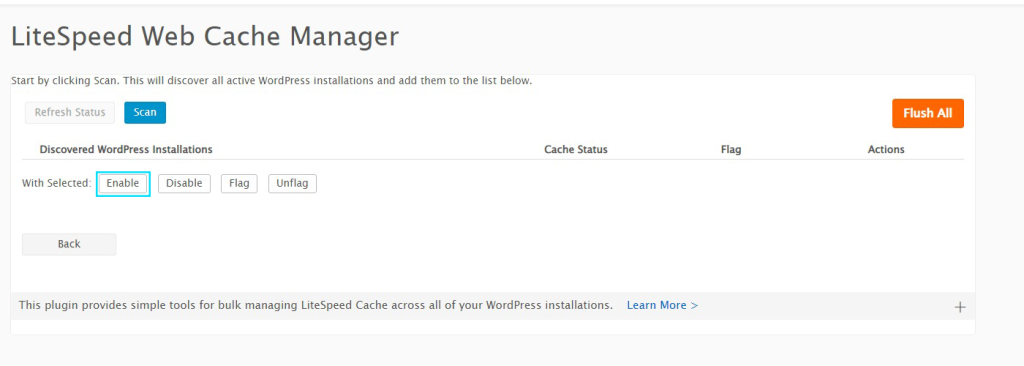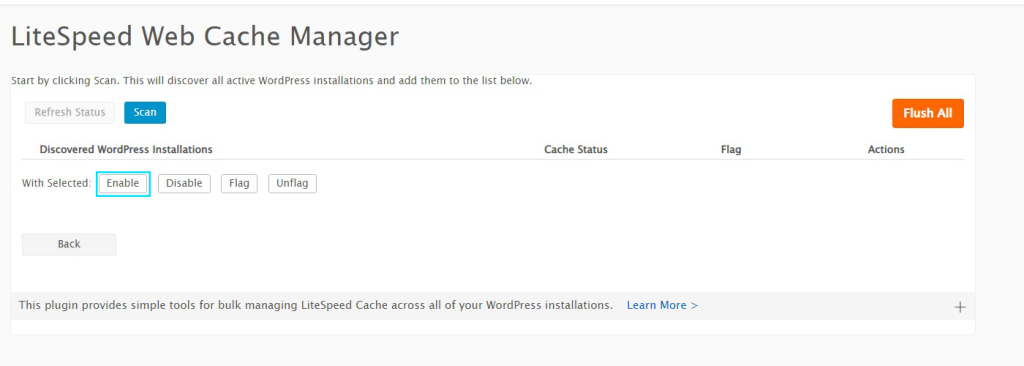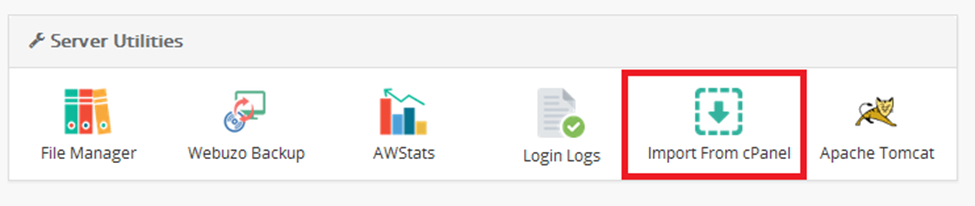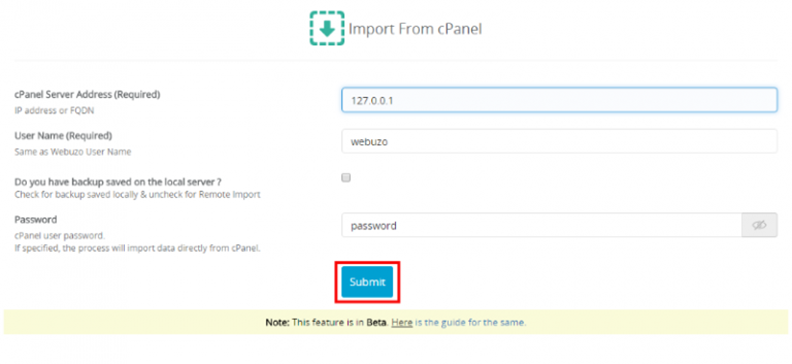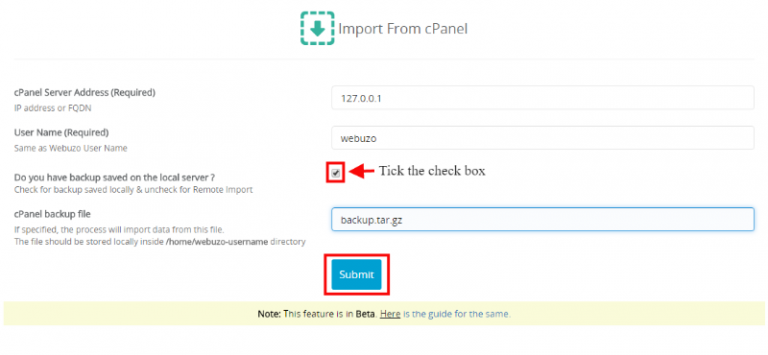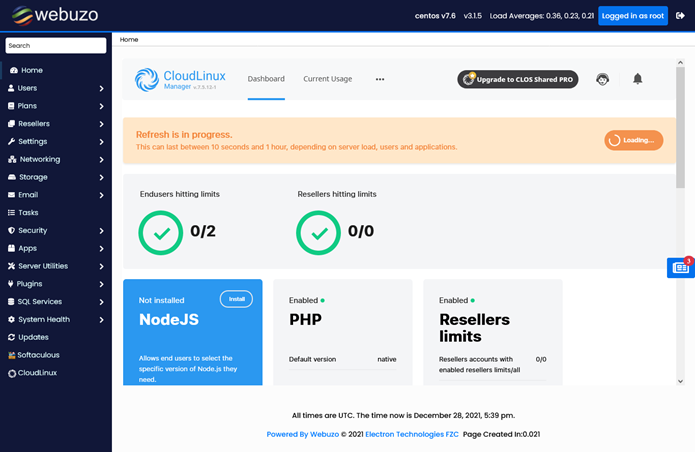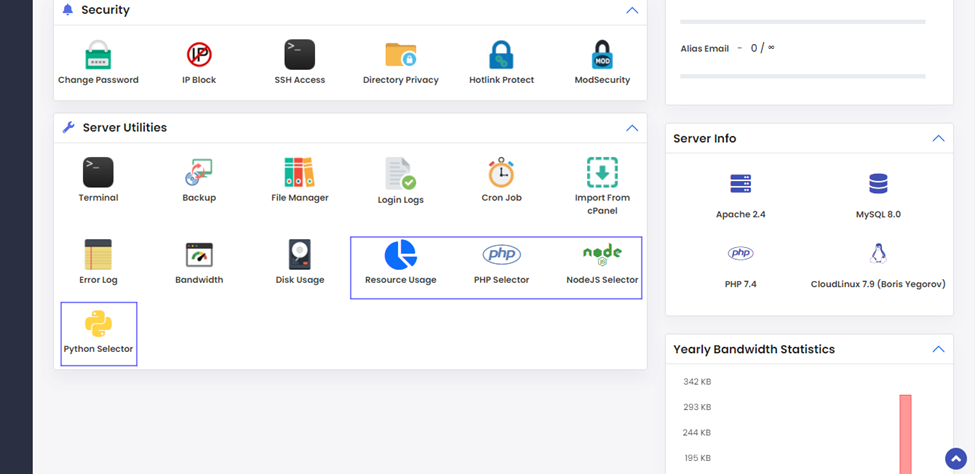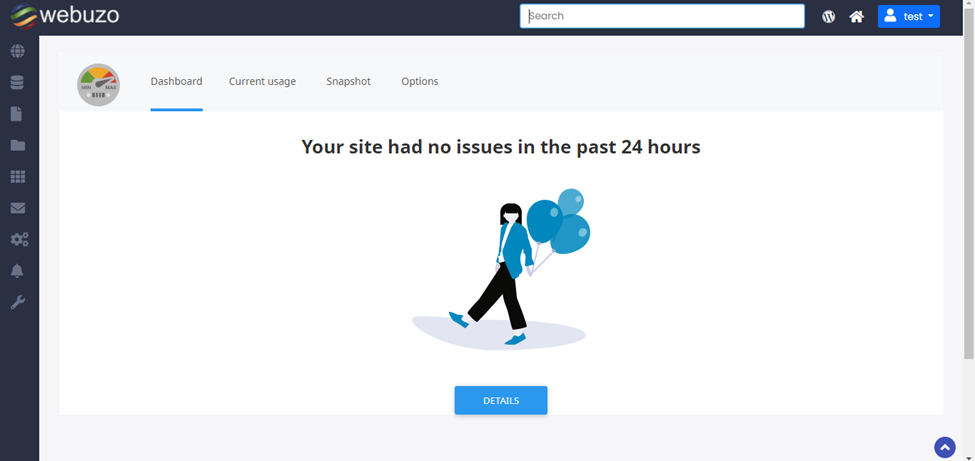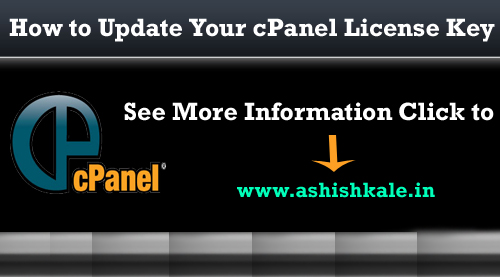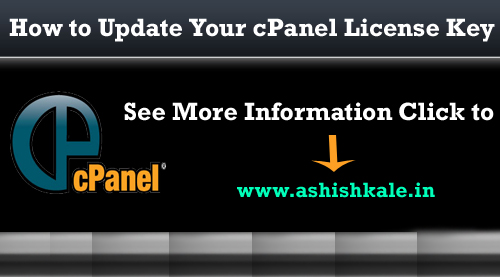To create a cPanel account within WHM
If you want to resell your own hosting accounts, Please follow the step by step and create a cPanel account.

Step 1: Log into your WHM.
Step 2: Click on the Account Functions.
Step 3: Click Create a New Account.
Step 4: Fill in the details for the new account.
(i) Domain Information
1. Enter the main domain name on the account.
2. Set a cPanel username and password.
3. Then enter the email address to be associated with the account.
(ii) Package
WHM allows you to create packages, which make it easier to manage cPanel accounts.
1. Package you could set limits such as the number of addon domains to associate to the account.
2. If you are just starting out, you probably don’t have any packages configured.
3. In this case, check “Select Options Manually”.
4. Set those limitations now.
(iii) Settings
1. Choose the cPanel theme to assign the user.
2. Select the appropriate language for the user.
(iv) Reseller Settings
The Reseller Settings section only handles making the cPanel account a reseller. Actual reseller settings are set elsewhere in WHM.
1. If you have the access to create a cPanel account, it means that you have reseller permissions.
2. Decide here if this new account you’re creating should have WHM access and be able to create accounts themselves.
(v) DNS Settings
The DNS Settings only apply if this server is going to be hosting DNS for this cPanel account.
1. Decide how the domain’s nameservers should be configured on the server.
2. If the nameservers specified for this domain name are going to be on another server.
3. Choose the option “Use the nameservers specified at the Domain’s Regsitrar”.
(vi) Mail Routing Settings
Mail Routing Settings only allows you to choose one item from a list.
1. Automatically Detect Configuration :
If this is chosen, the mailserver will be configured using the current DNS setting. You should not use this setting if you are planning to host mail for the domain on this same server. Otherwise, when you go to point DNS for the domain to this server, the mailserver will be configured as if mail were still being hosted at the old server. This will cause it to reject mail until the mailserver is configured properly.
2. Local Mail Exchanger :
If you are planning on using this account for the domain’s email, then it is a good idea to check Local Mail Exchanger. This will completely avoid the problems that can occur when the configuration is automatically detected.
3. Backup Mail Exchanger :
It is only useful if you have multiple servers, and wish this cPanel account to be a backup for an account on another server. In case the mail server goes down on the other server, this mailserver will receive and hold mail for delivery until the other mailserver is brought back up.
4. Remote Mail Exchanger :
The mailserver to pass any mail for the domain that comes its way to the correct mailserver. Only check this if this server will never host e-mail for this domain.
Step 5: After you have filled in all of the details above, click the “Create” button.
Congratulations, you have just created a new cPanel account!
If you are unable to create the account, and you believe that you have set everything properly, do not hesitate to contact Hostripples Support Center at the contact information below.