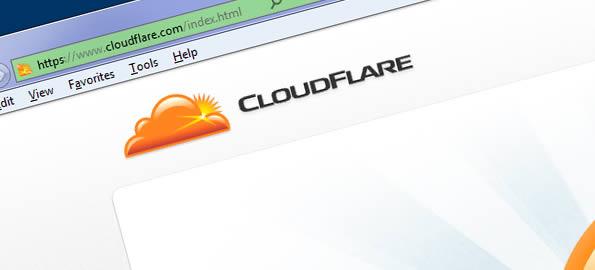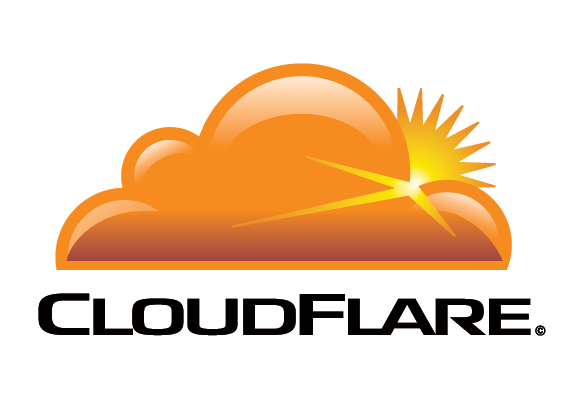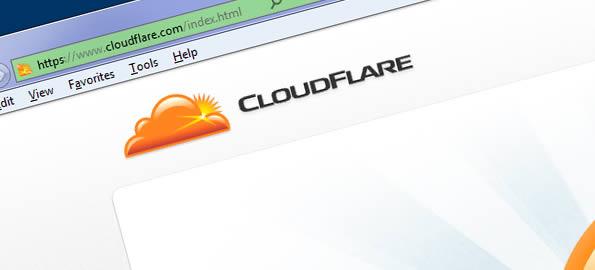How to Setup FTP with ProFTPD in Webmin


FTP stands for file transfer protocol, and along with telnet and SMTP is one of the oldest protocols still in common use on the Internet. ProFTPD generally uses a single configuration file, found at /etc/proftpd.conf. This file is made up of directives, each of which usually occupies a single line and has a name and value.
How to Setup FTP with ProFTPD in Webmin
1) Login to webmin
http://xx.xx.xx.xx:10000 (may be https:// for Debian/Ubuntu system)
2) Access the Webmin Modules option via Webmin > Webmin Configuration
3) Select Standard module
from www.webmin.com
4) Click the button on the right of that option
5) Choose: proftpd
6) Click Install Module
7) After installation, click Refresh Modules
8) Click Create a new user accessed via System > Users and Groups
9) Provide a username for what is to be your FTP account
10) Select Normal Password and provide a unique, complex password for the account.
11) Select a custom home directory.
12) Otherwise choose Create home directory near the bottom of the options.
13) Select New Group with same name as user
14) Click Create
.
.
.
.
You should be able to access FTP with the username and password you selected, using your server’s IP address as the host.