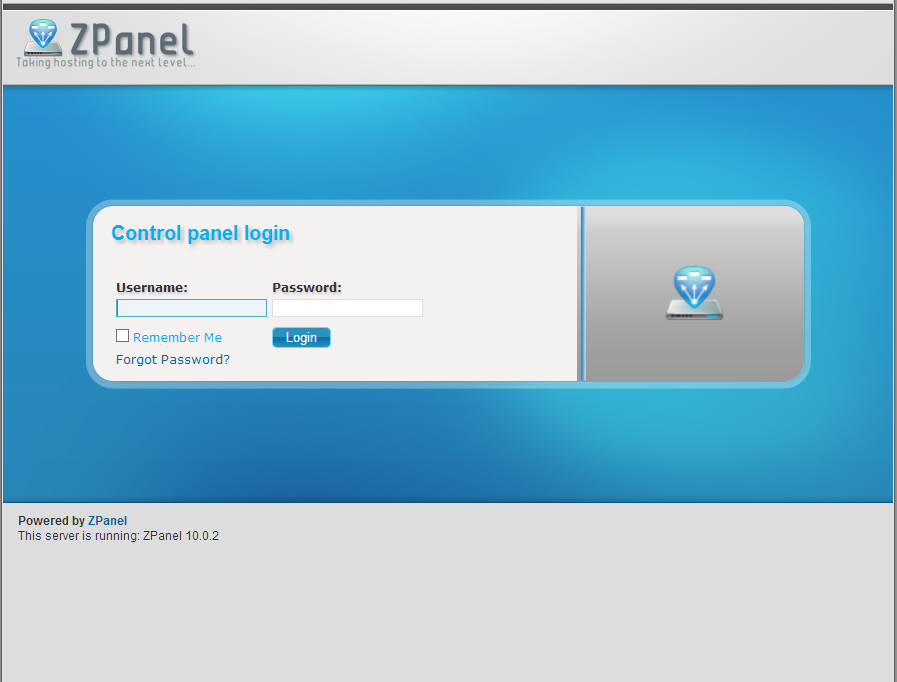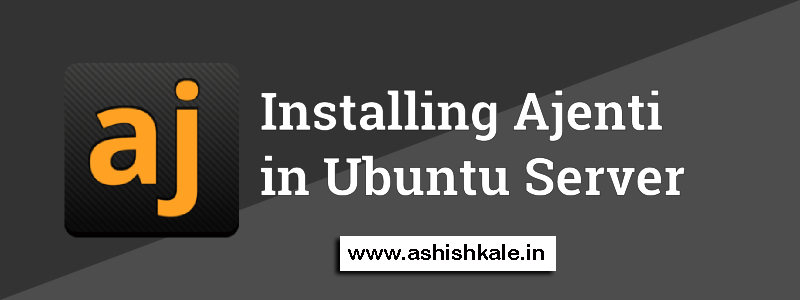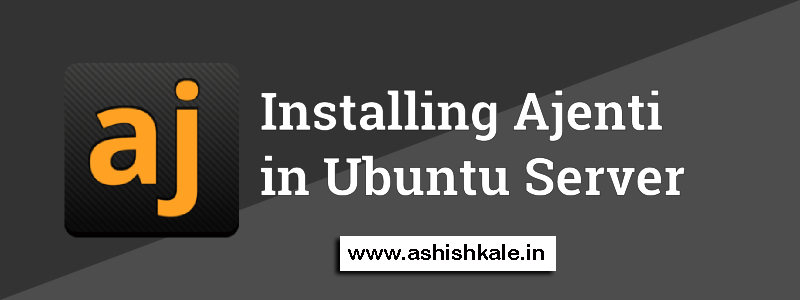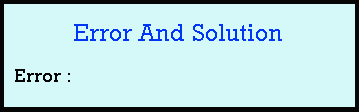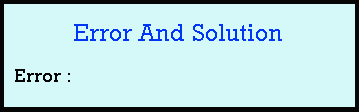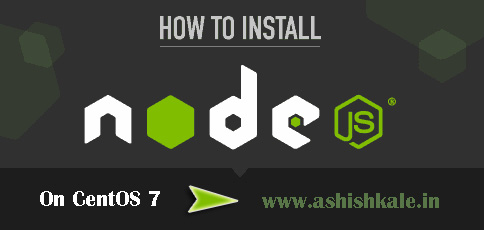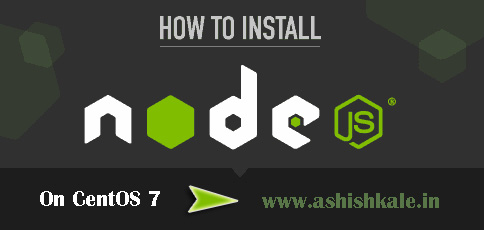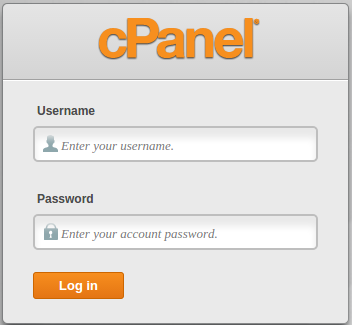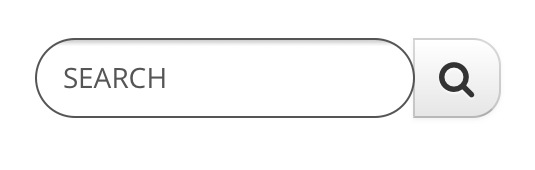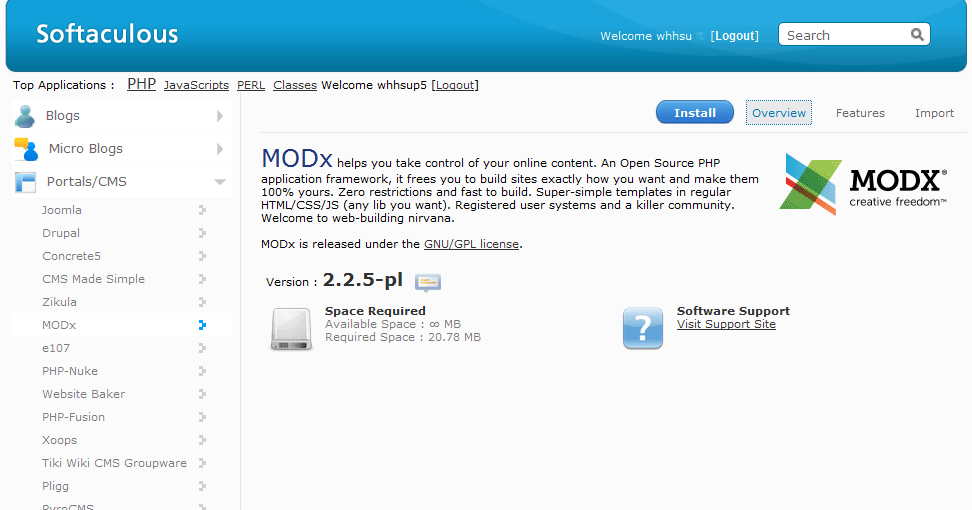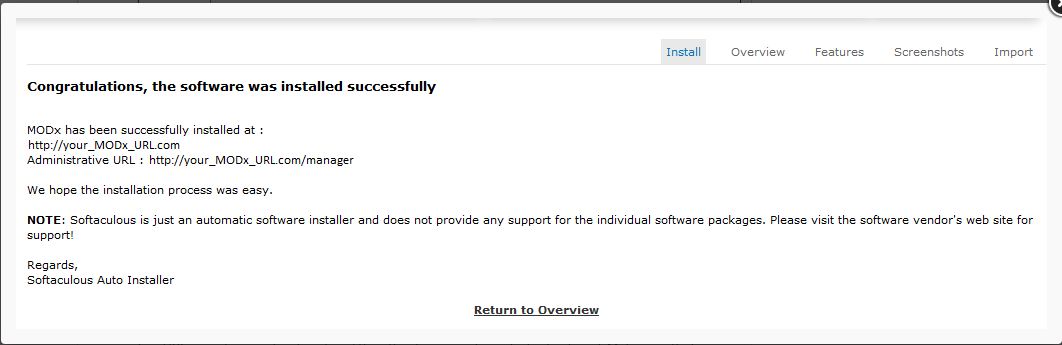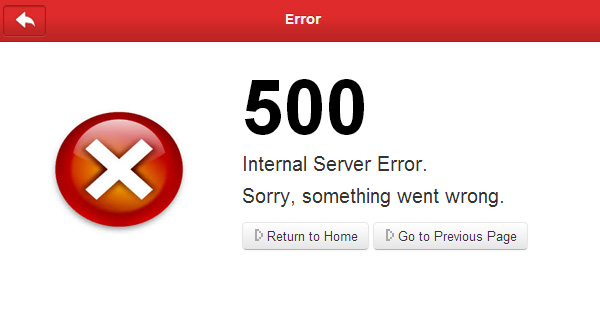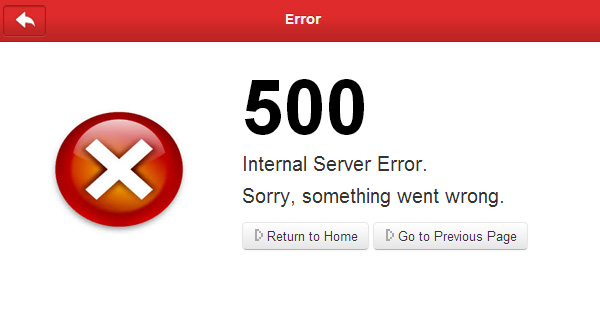How to install ZPanel on Ubuntu


How to install ZPanel on Ubuntu
ZPanel is a free to download and use Web hosting control panel. It is written to work effortlessly with Microsoft Windows and POSIX (Linux, UNIX and MacOSX) based servers or computers. This solution can turn a home or professional server into a fully fledged, easy to use and manage web hosting server.
As of writing the currently release of ZPanel is 10.1.0. You can go to the ZPanel download page to find the latest version.
To Install ZPanel on Ubuntu
1) Log into the VPS as root.
2) To the update and upgrade by entering the following commands:
apt-get update -y && apt-get upgrade -y
3) Obtain the ZPanel installer:
wget http://www.zvps.co.uk/sites/default/files/downloads/ubuntu-12-04/package/installer-x86_64-install.sh.x.tar.gz
4) Extract the .tar.gz installer by using following commands:
tar -xf installer-x86_64-install.sh.x.tar.gz
5) Run the installer by using following commands:
./installer-x86_64-install.sh.x
6) Follow the on screen prompts to complete the install.
.
.
.
.
.
Your ZPanel Installation Complete !
Then,
1) After installation, reboot your VPS.
2) Go to the VPS’s IP address in your web browser you can access ZPanel.
3) The default admin login is zadmin, the password is located inside the
/root/passwords.txt file.
4) You can get the password by logging into SSH and issuing :
cat /root/passwords.txt