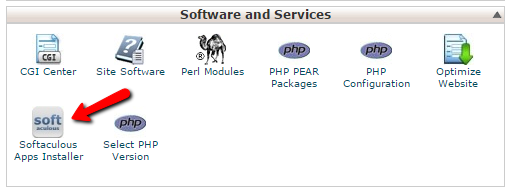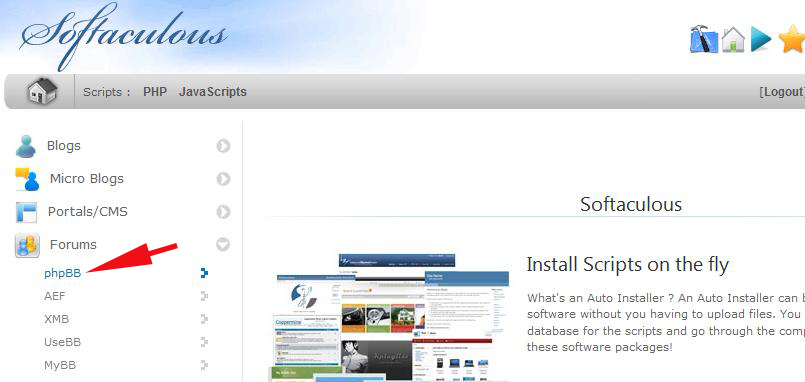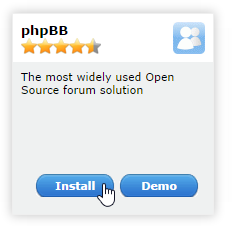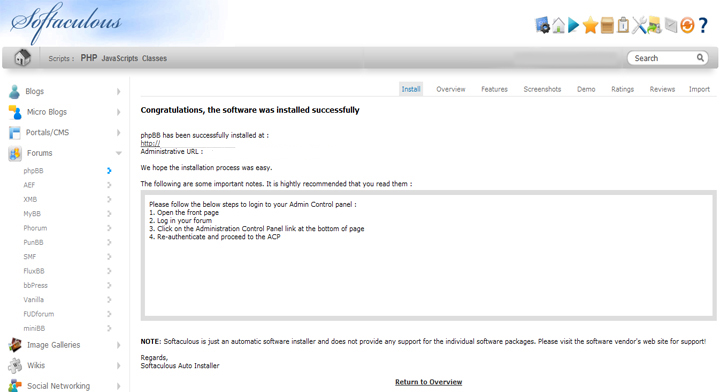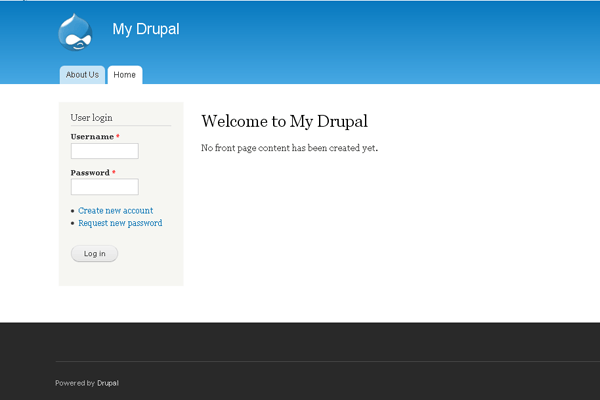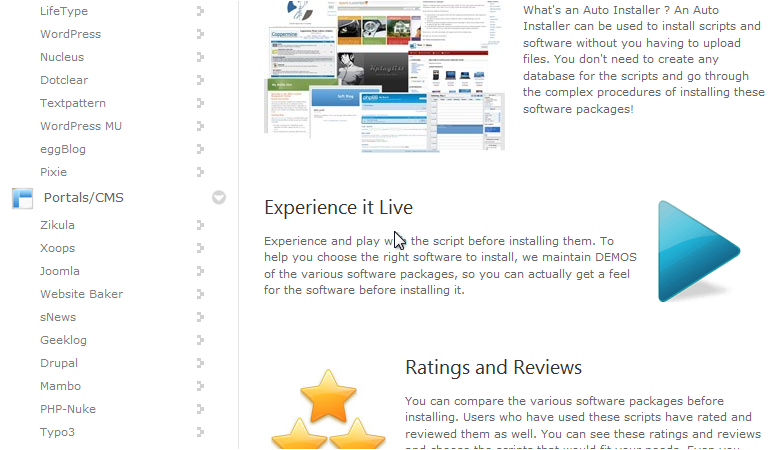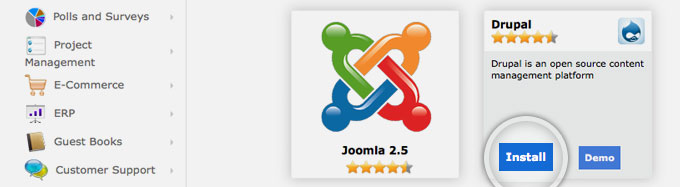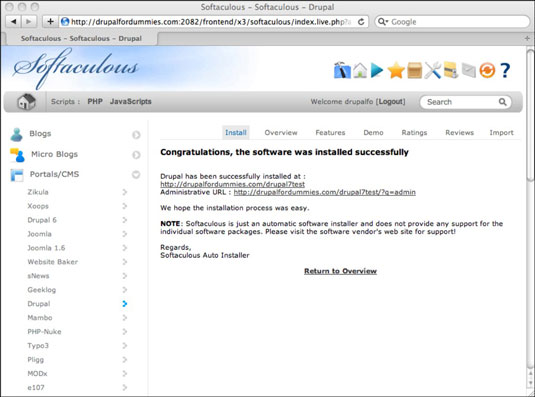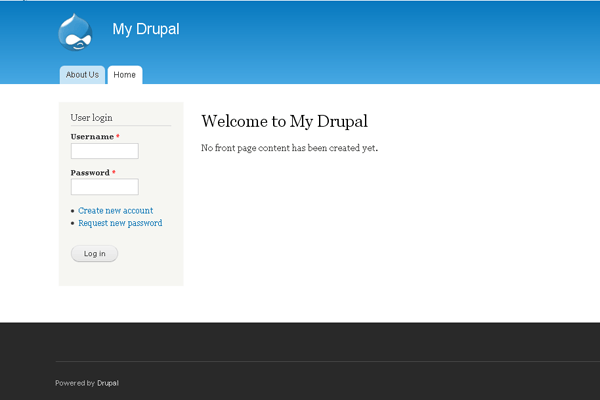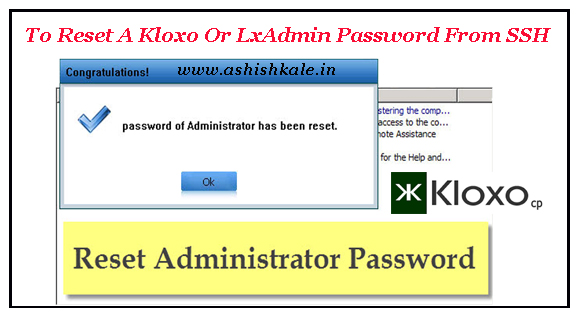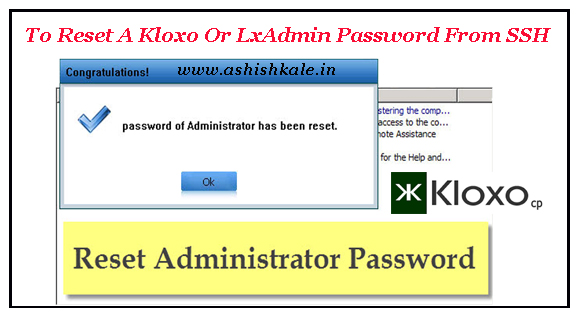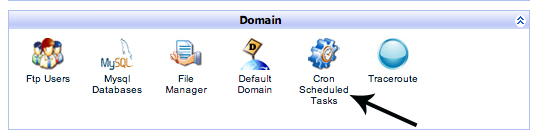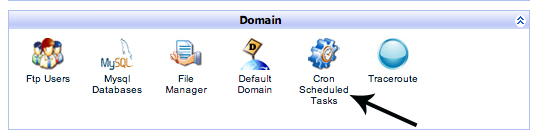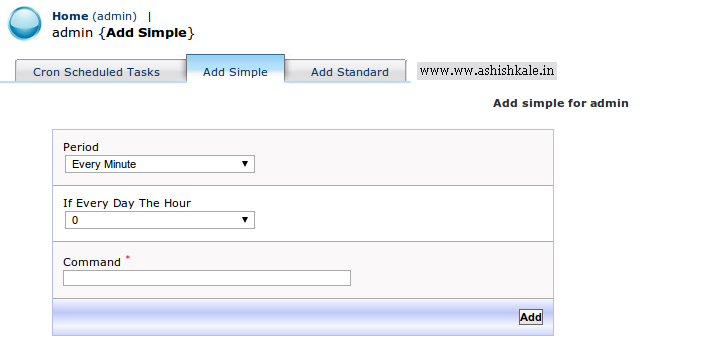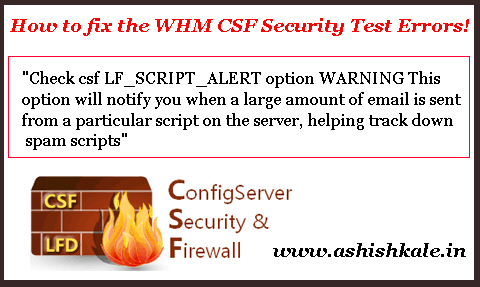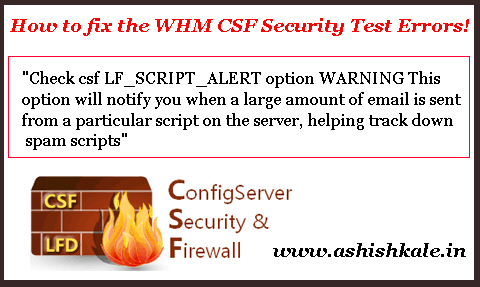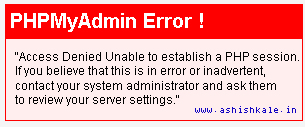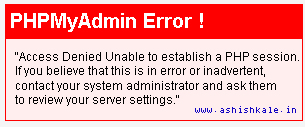How to Install phpBB from Softaculous


Install phpBB from Softaculous
PhpBB is a free flat-forum bulletin board software solution that can be used to stay in touch with a group of people or can power your entire website.
To install phpBB using Softaculous, follow these steps:
Step 1. Log into your cPanel account.
Step 2. In the Software and Services section, Click on Softaculous icon.
Step 3. cPanel will redirect you to the Softaculous Panel.
Step 4. On the left side of your screen you should locate the Forums category.
Step 5. Click on Forums.
Step 6. Then click on the phpBB link.
Step 7. Click on the Install button.
Step 8. Fill the necessary field under the Software Setup field.
1) Choose Domain
2) In Directory
3) Database Name
Step 9. Enter the following details under the Board Settings field.
1) Board Name
2) Site Description
3) Board E-mail
Step 10. Under the Admin Account field enter the following information
1) Admin Username
2) Admin Password
3) Admin Email
Step 11. Enter the following details under the Choose Language field
Select Language
Step 12. Scroll down to the end of page.
Step 13. Click on the Install Button.
.
.
.
.
.
.
Your Software has been Installed Correctly.