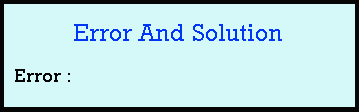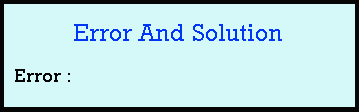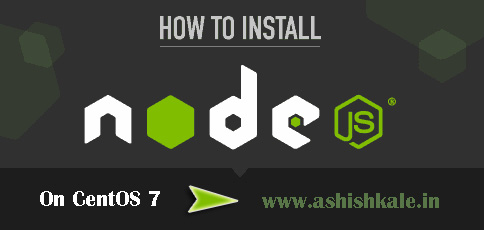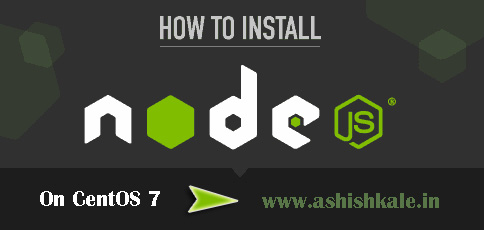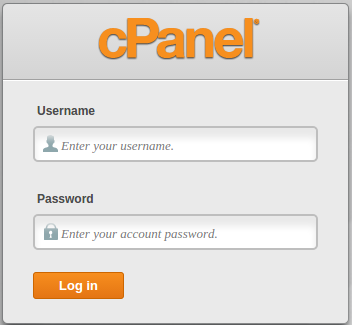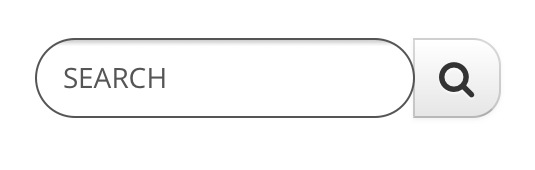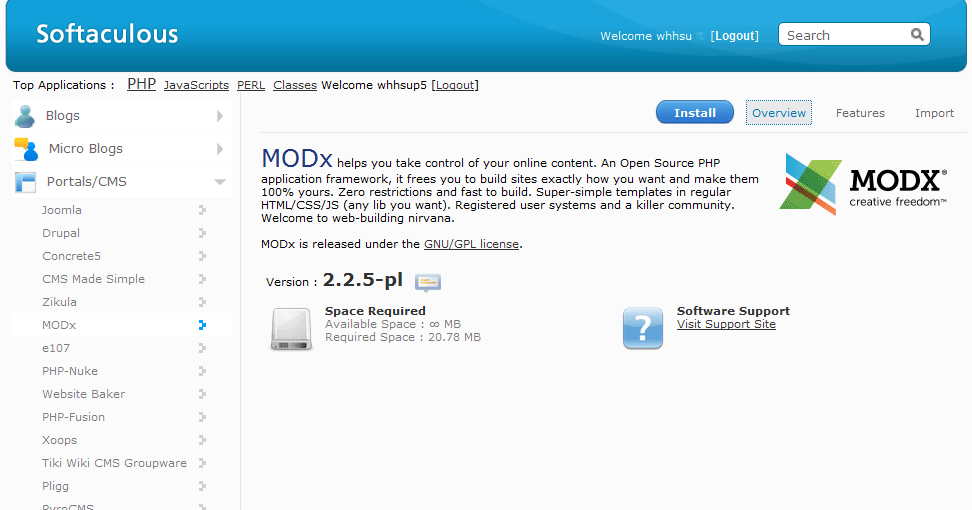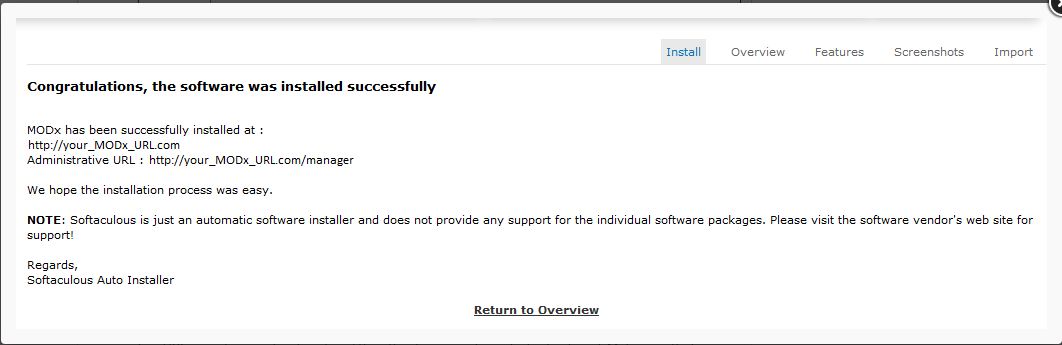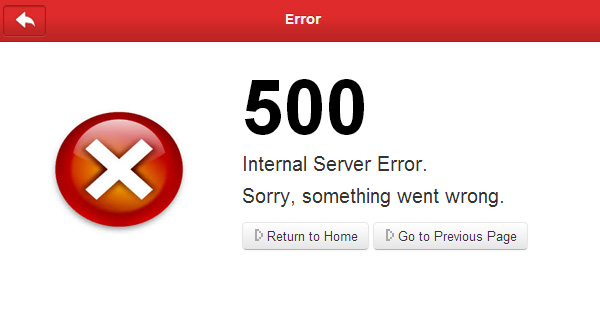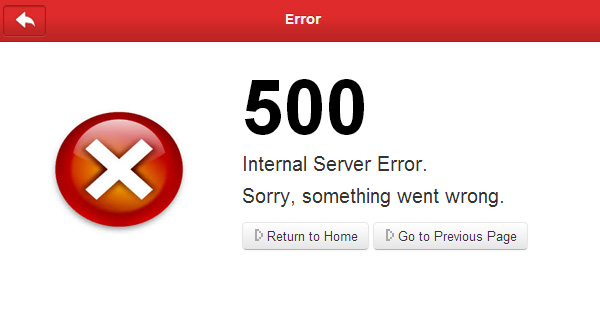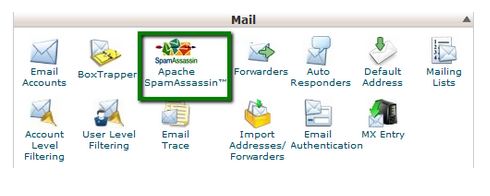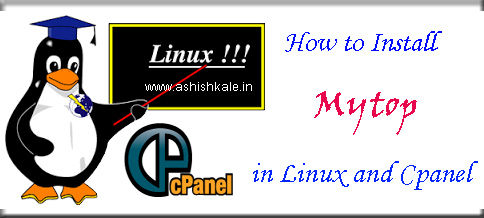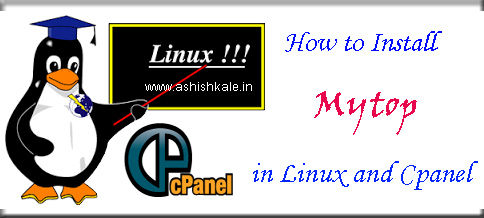Setup Backup & Migrate Module
Backup and Migrate makes the task of backing up your Drupal database and migrating data from one Drupal install to another easier. It provides a function to backup the entire database to file or download, and to restore from a previous backup. You can also schedule the backup operation. Compression of backup files is also supported. The database backup files created with this module can be imported into this or any other Drupal installation with the restore feature, or you can use a database tool such as phpMyAdmin.

Add private file system path
1) Navigate to Backup and Migrate
Configuration » System » Backup and Migrate
2) Click on the link file system settings
3) Enter a path to the directory where you are saving the private files.
sites/default/files/private
4) Save configuration
==============================
Backup database in local folder
You can download the current Drupal Site to your local folder.
1) Select the configuration
2) Click on Backup now button
.
.
.
The download will start instantly.
=============================
Backup to Server
You can save the current Drupal Install to the server itself
1) Select the configuration
2) Click on Backup now button
.
.
An archived file will be saved in the server.
(You can see the saved backups under SAVED BACKUP tab)
=============================
Restore from a Backup & Migrate Archive from your local folder on Drupal
1) Go to Restore tab
2) Select the radio button Restore from an uploaded file
3) Click Choose File button
4) Select the compressed file
5) Click on Restore now button
.
.
.
The Drupal site will be restored
=============================
Restore a Drupal site from a Saved backup (saved in server) on Drupal
1) Go to Restore tab
2) Select the radio button Restore from saved backup
3) Select a archive which you want to restore
4) Click on Restore now button.
.
.
.
The database will be restored
=============================
Set up Automatic Scheduled Backups
1) Got to Schedules tab
2) Click the link Add Schedule button
3) You will be taken to the schedule configuration page.
4) Rename the schedule
5) Select Backup Source as Default Database
6) Select Enabled check box
7) Select the radio button Run using Drupal’s cron
8) Select to backup either every hour or daily or weekly
9) Select the whether to delete old backup file during the current schedule process
10) Click on Save Schedule button.
11) You can see the saved schedule under Schedules tab
12) You can also edit settings for a particular schedule by using the edit button.