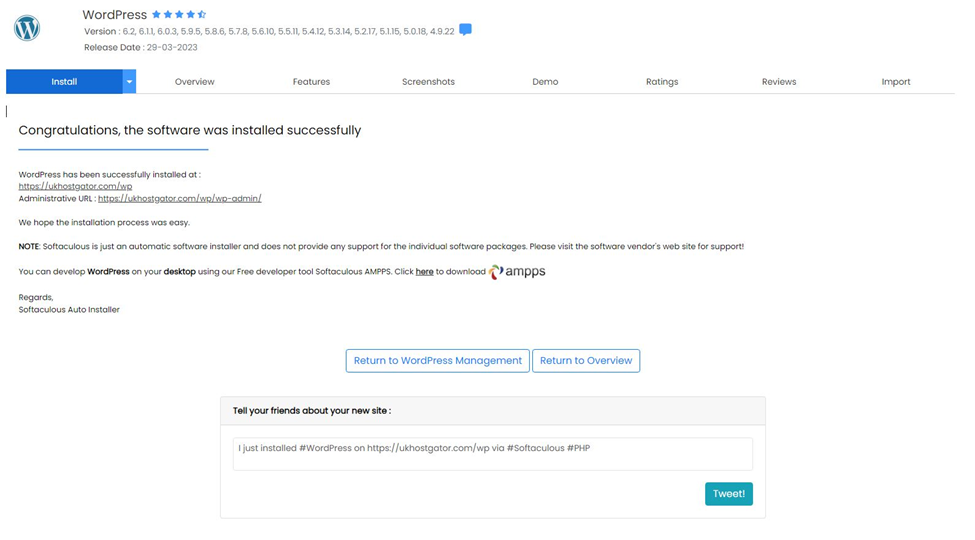Steps to Install WordPress using Softaculous

This tutorial will help you to install WordPress using Softaculous.
Log-in to your cPanel (Control Panel)
The very first step is to login to your cPanel (control panel) login page and enter the correct details.
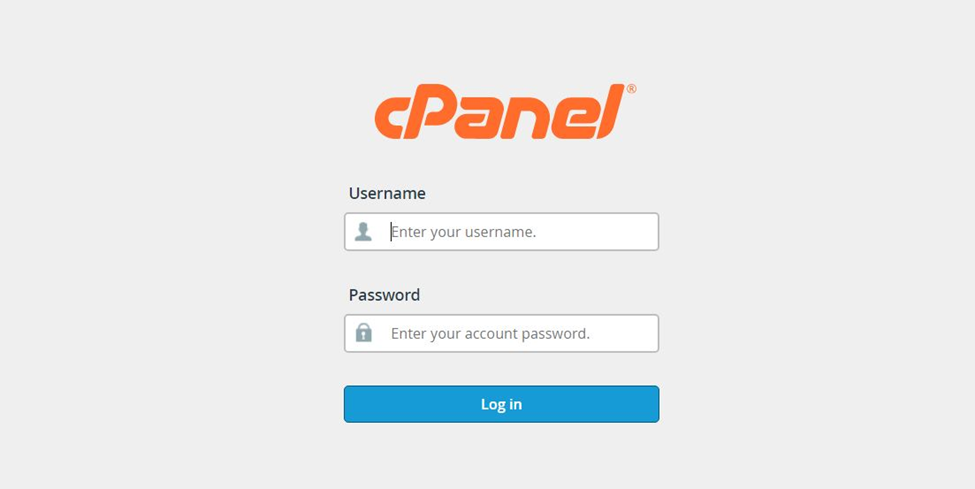
After login, you can check for the Softaculous icon in the control panel as shown in the screenshot below. It will redirect you to Softaculous Endures panel.
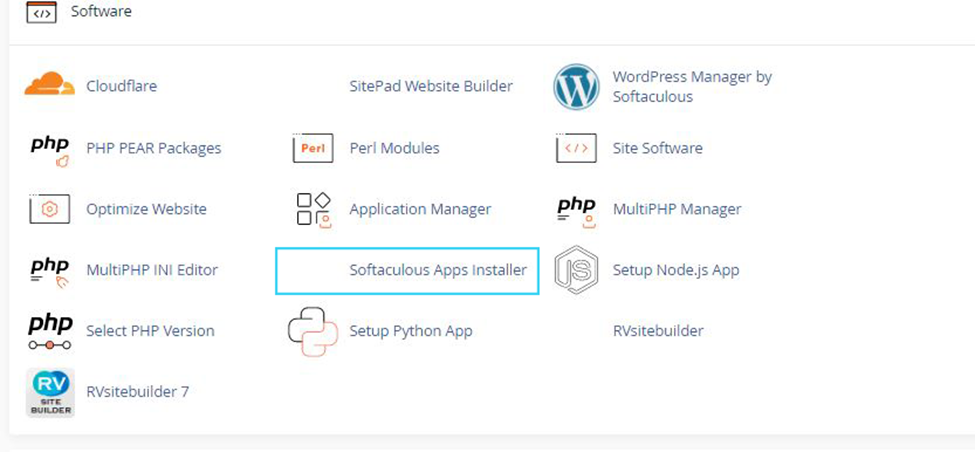
Operate the Softaculous from your control panel.
Select the WordPress
Under Softaculous endure; you’ll see the multiple scripts lists from which you’ve to select the WordPress.
Click on the Install button which will showcase the install form.
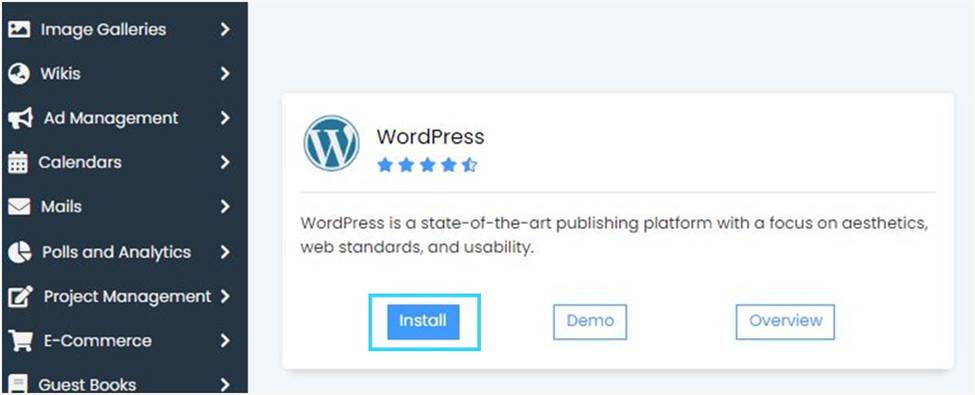
After clicking on the Install button, you’ll be redirected to the install form.
Fill the all necessary details in the install form shown in the screenshot below. The form consists of many details that are prefilled by the default, you can also change it as per your requirement or leave it as it is and continue with the installation with default values.
Select the installation URL
Select the domain and folder in which you want to install of WordPress. Also, select HTTPS to ensure your website is secure by using a SSL Certificate.
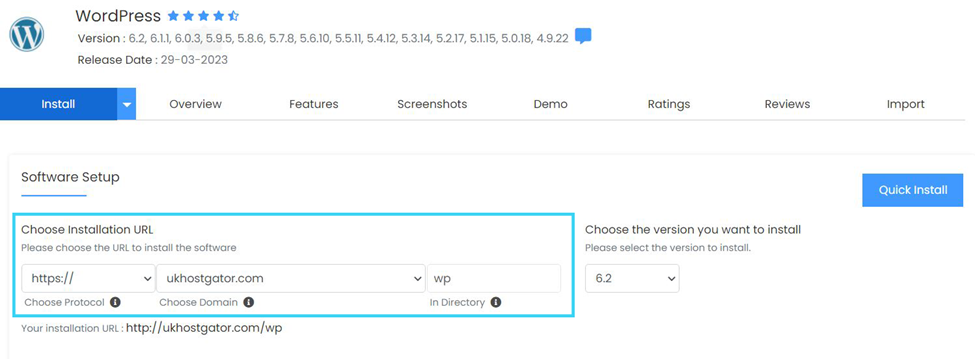
Note: If you want to install WordPress in document root i.e example.com instead of subdirectory i.e. example.com/wp then leaves the In Directory field blank.
Next,
Finish the remaining installation setup. You can select the version of WordPress as per your requirement. We recommend using the most recent release, as it will be secure and compatible with most of themes and plugins.
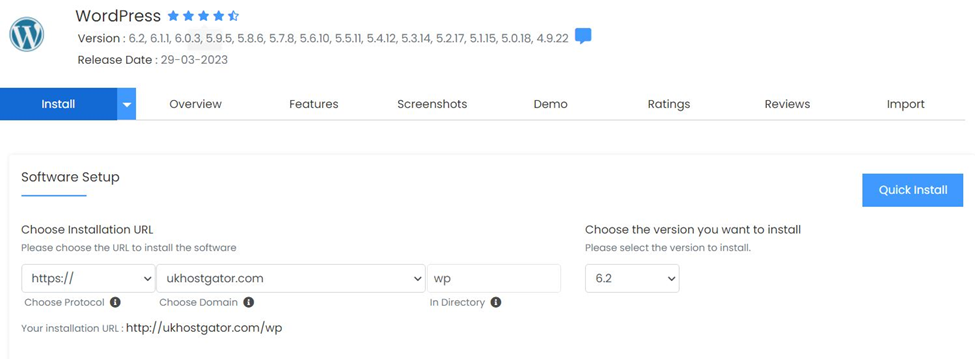
In the Site Setting section, you need to type Website Name and Description. However, you can change this after installation.
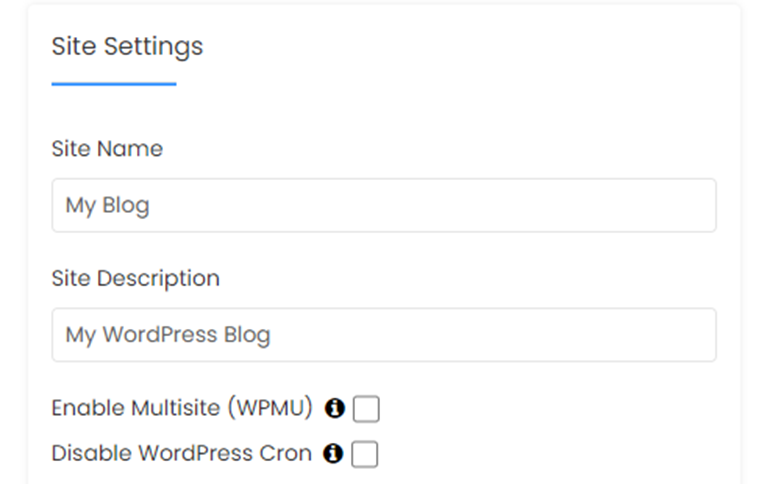
Finish the Admin Account section
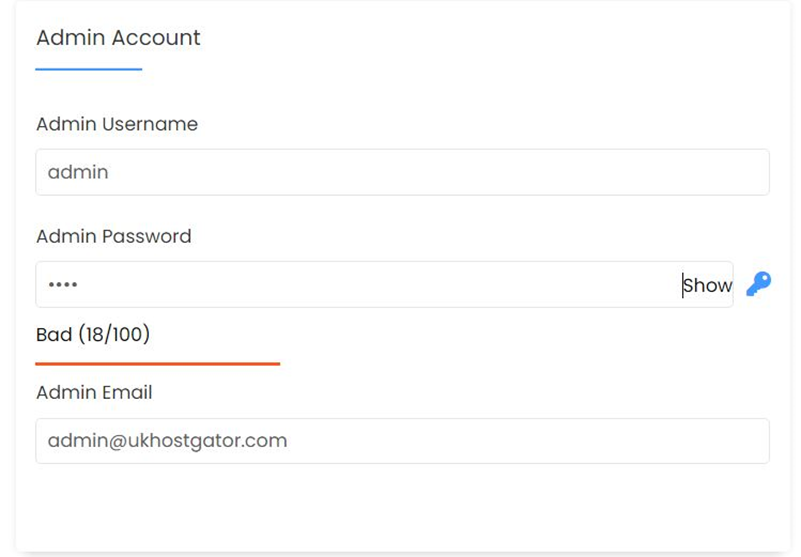
For the admin username, it’s suggested to use something unique than the default ‘admin’ for the username, as this is the default for all WordPress installations and poses a security risk.
For a password, you can create a password or generate one using the key icon.
An email address is needed to get notifications, including the password reset (if you forgot the password)
Choose Language helps you to select the default language for your website.
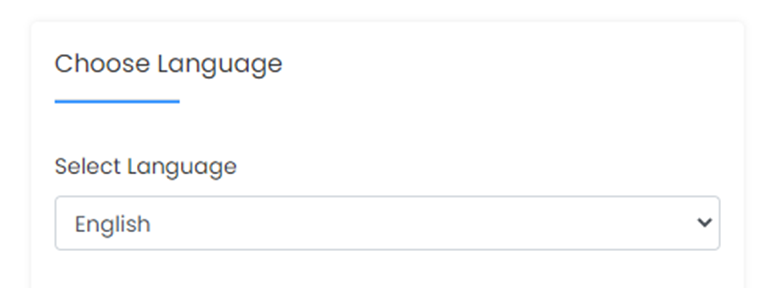
Select Plugin(s) helps you to select plugins as per your business.
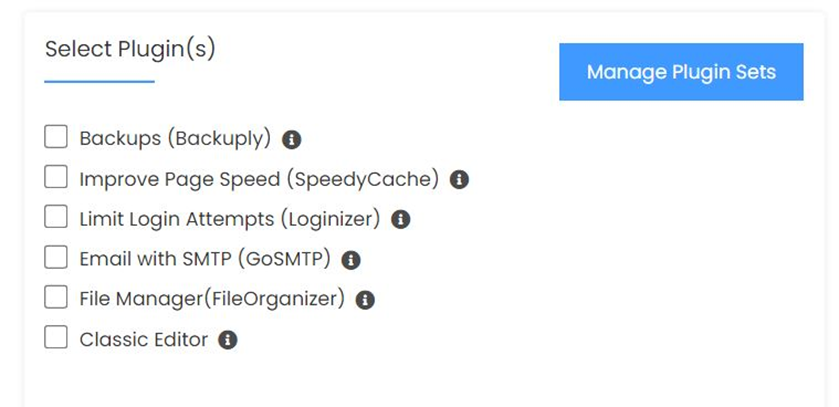
In the Advanced Options section, mentioned options don’t need to be changed, but they include the database name, table prefix, disable update notification emails, set auto – upgrade, and more.
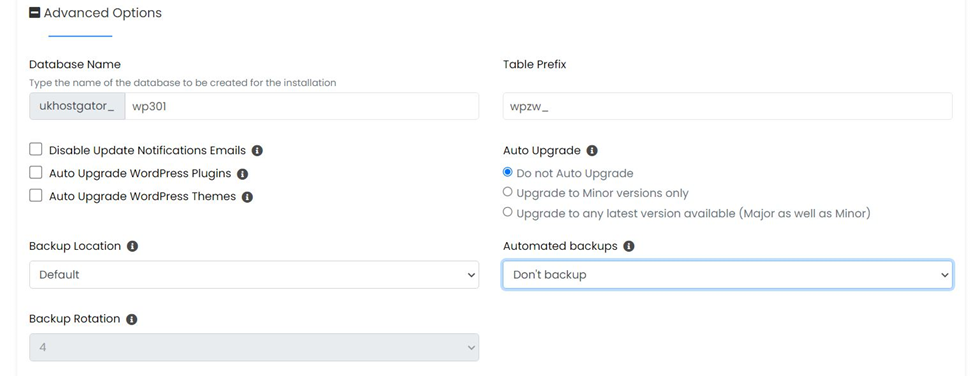
Rest of the options your web hosting provider will help you to mention in the boxes.
The Select Theme helps you to select themes as per your business by default, WordPress uses a theme named after the year, but you can select one that fits the purpose of your website.
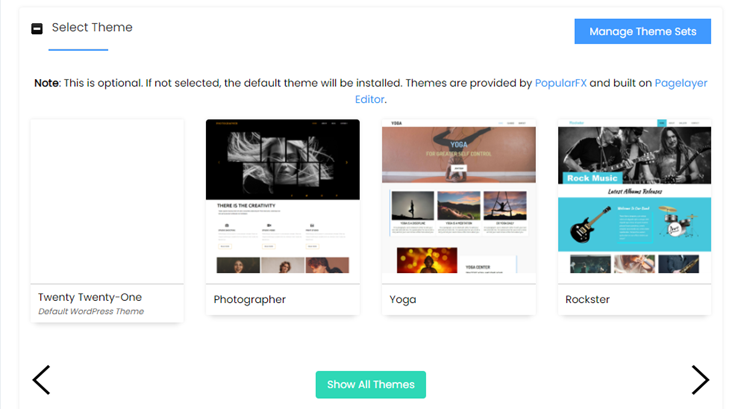
After installing the plugin, the next step is to click on Install. A progress bar will get displayed on your installation status and refresh once the installation is done.
Note: during the going process avoid the closing of the browser as it can interrupt the installation.
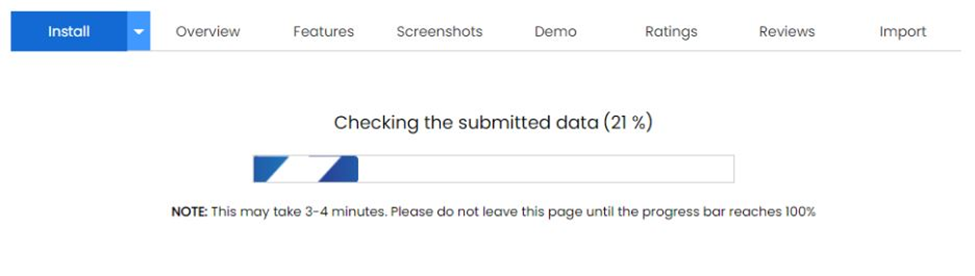
Last, you’ll get the notification displaying “Congratulations, the software was installed successfully.