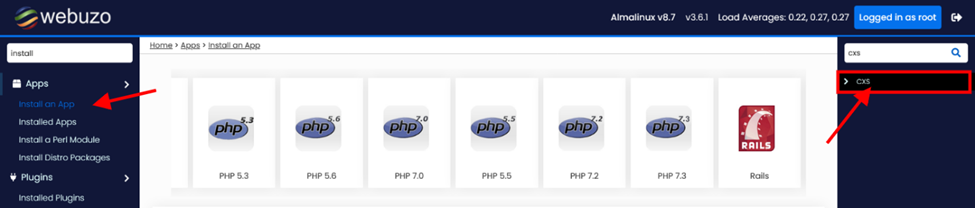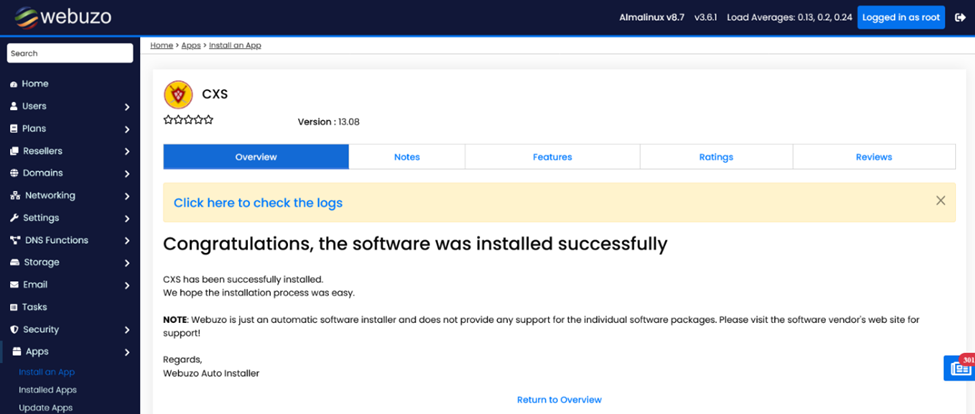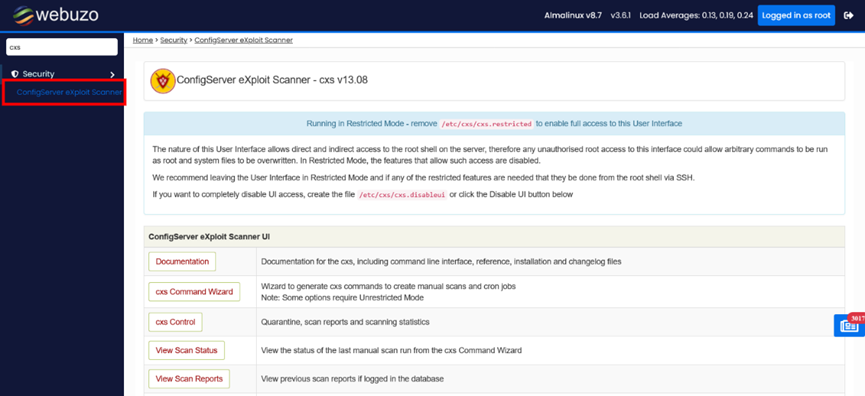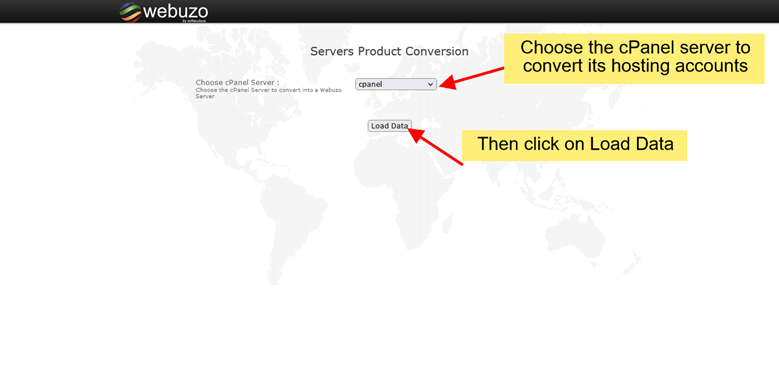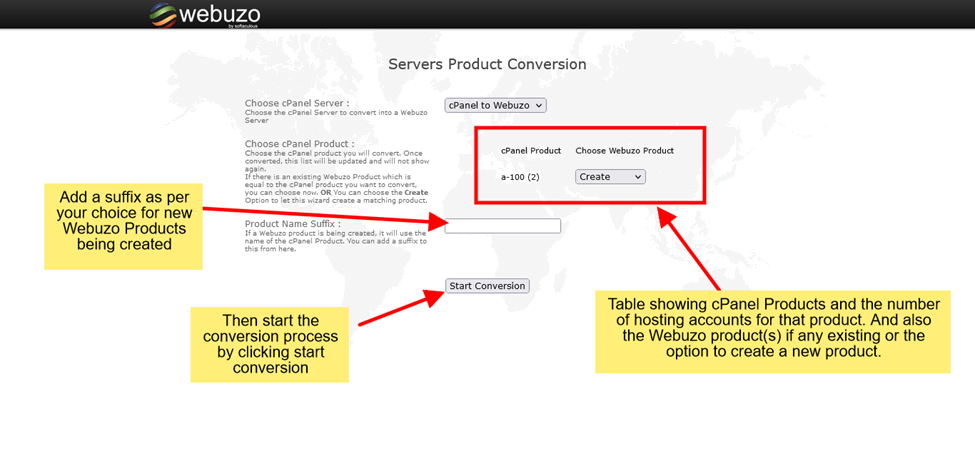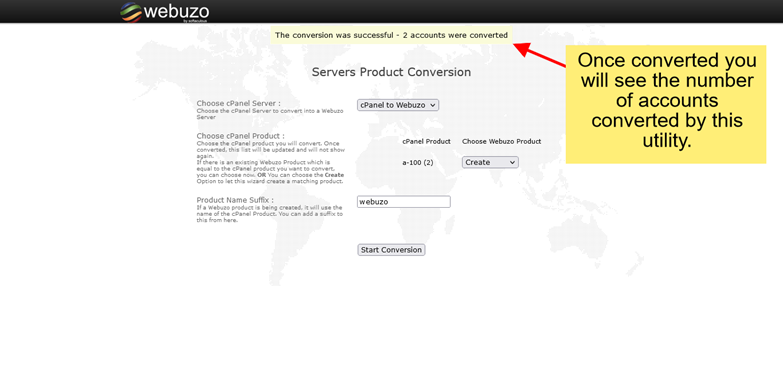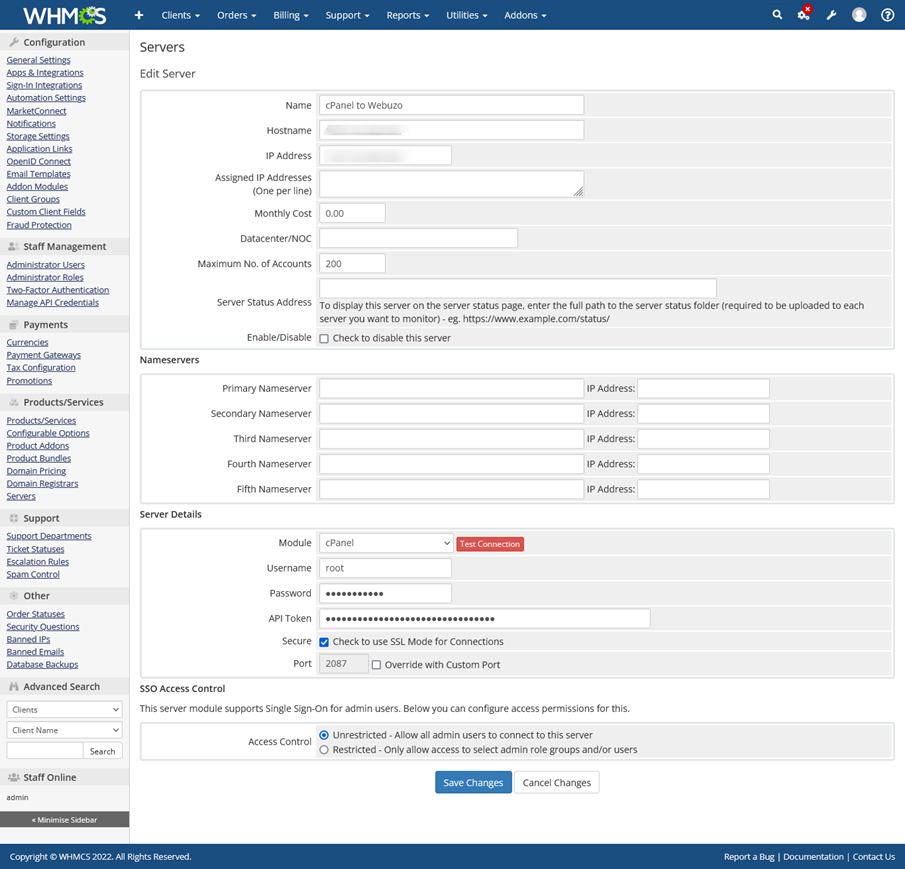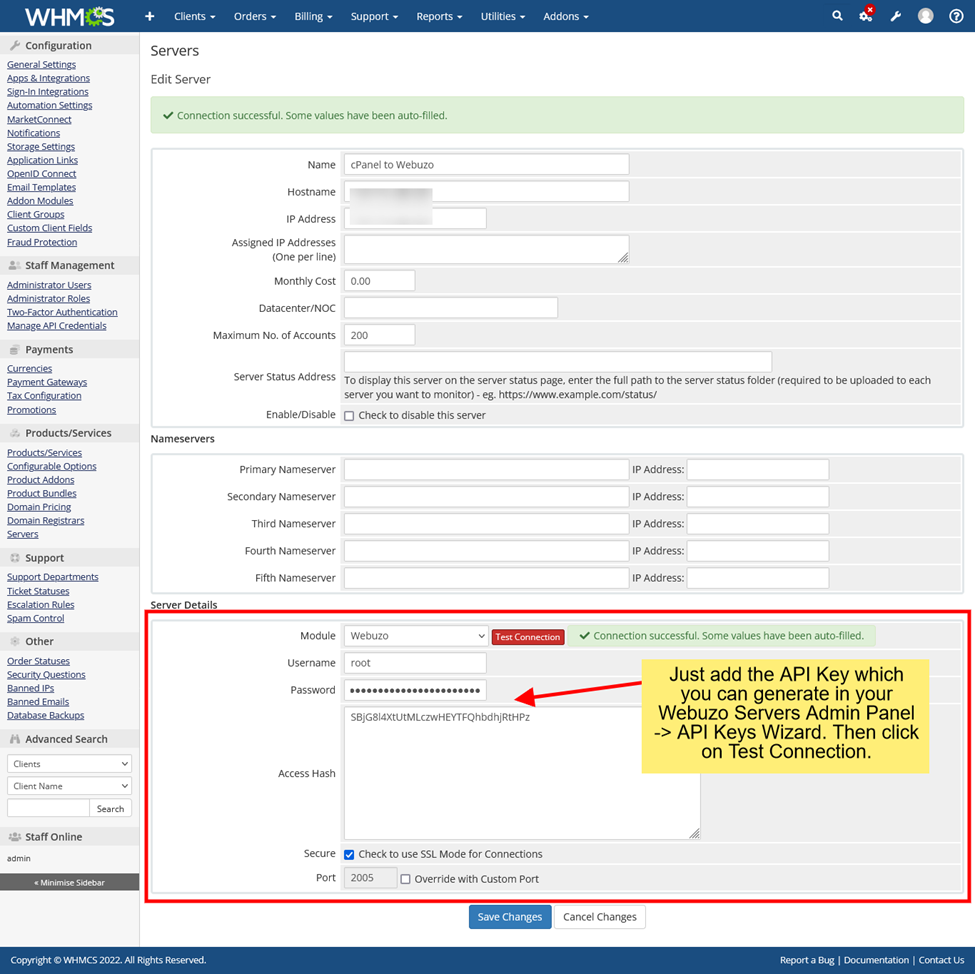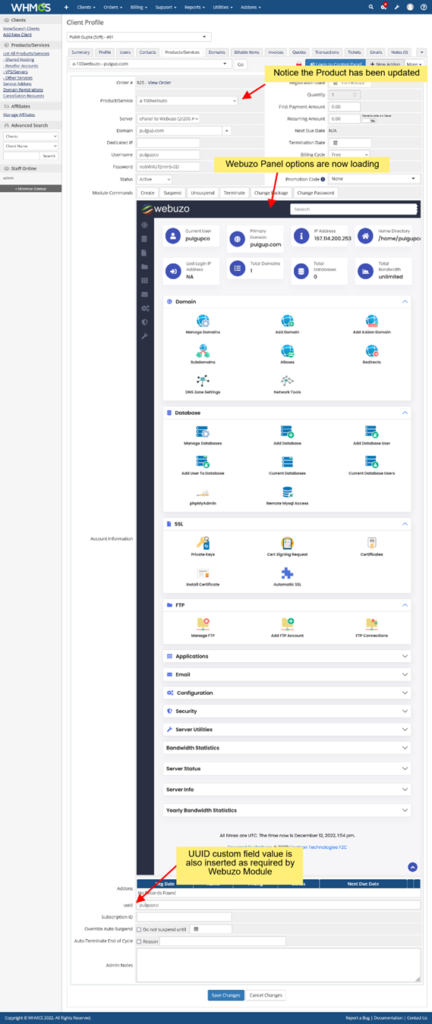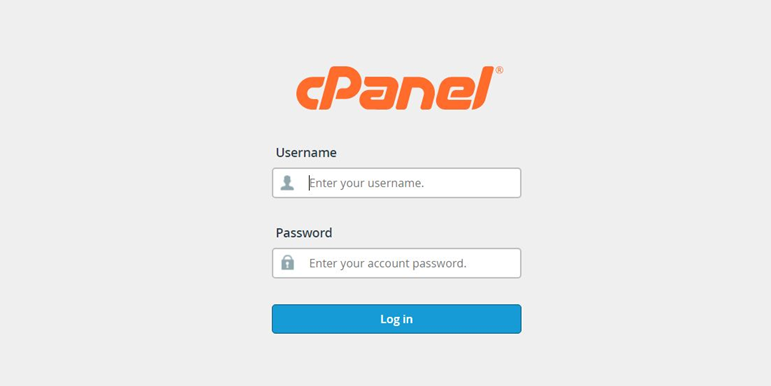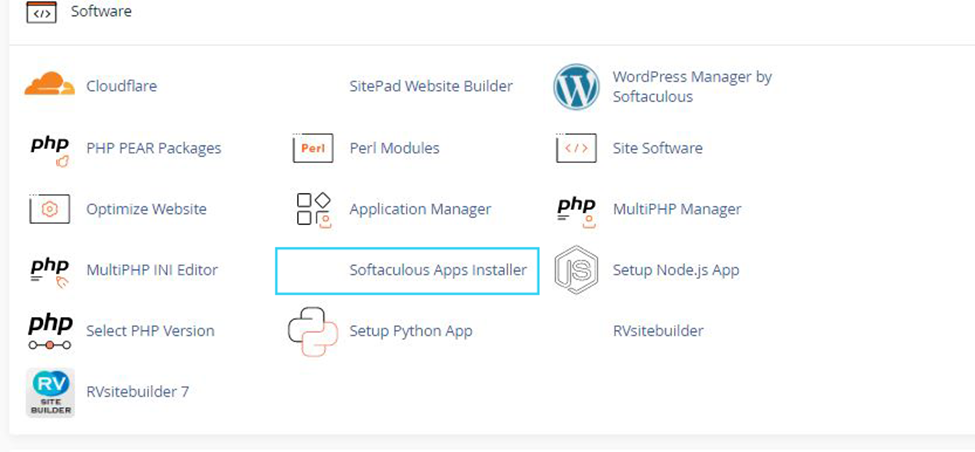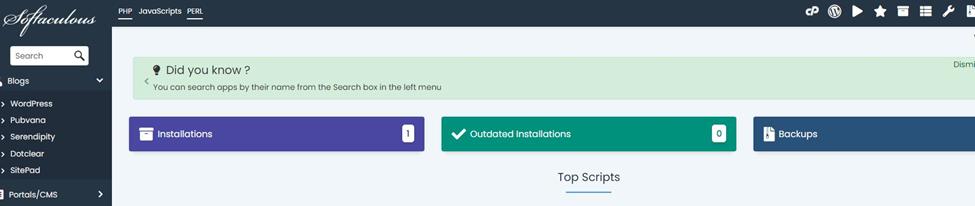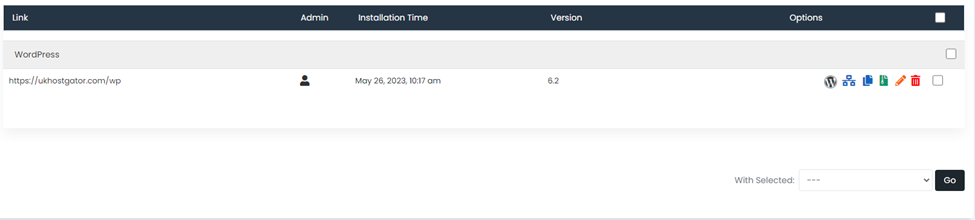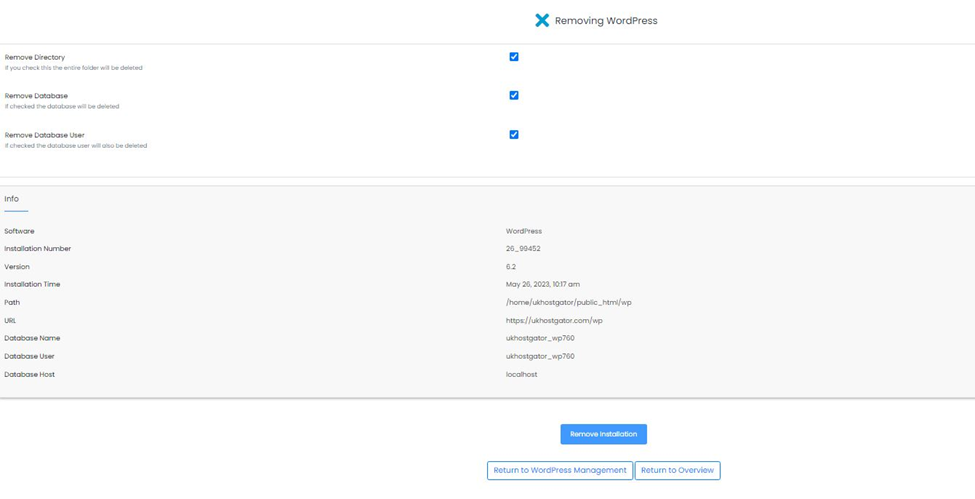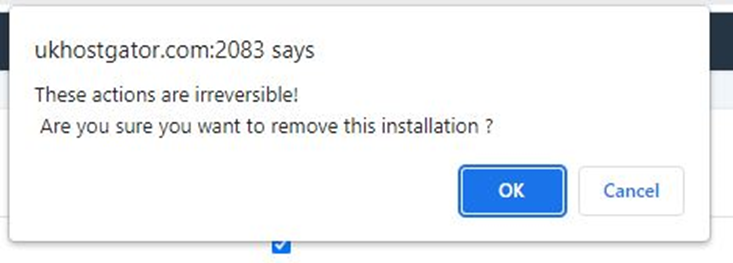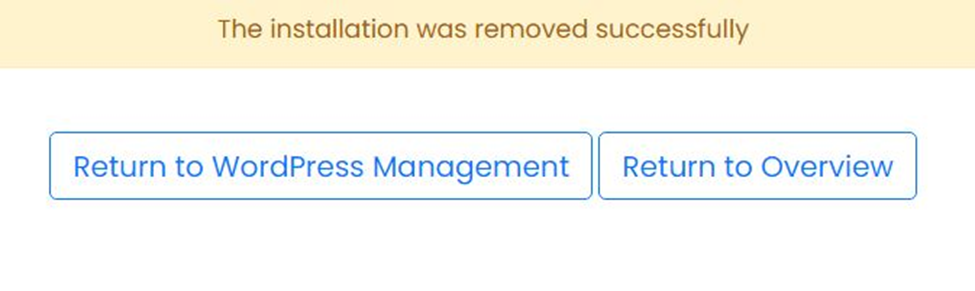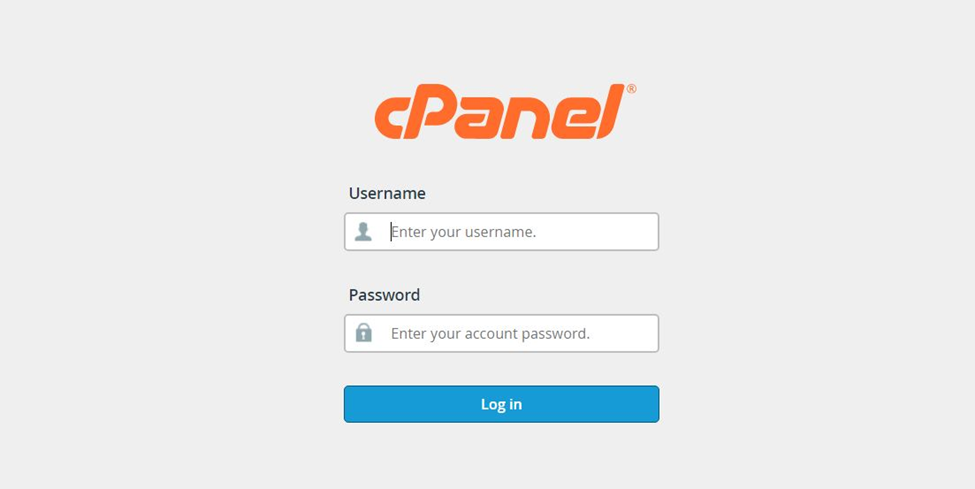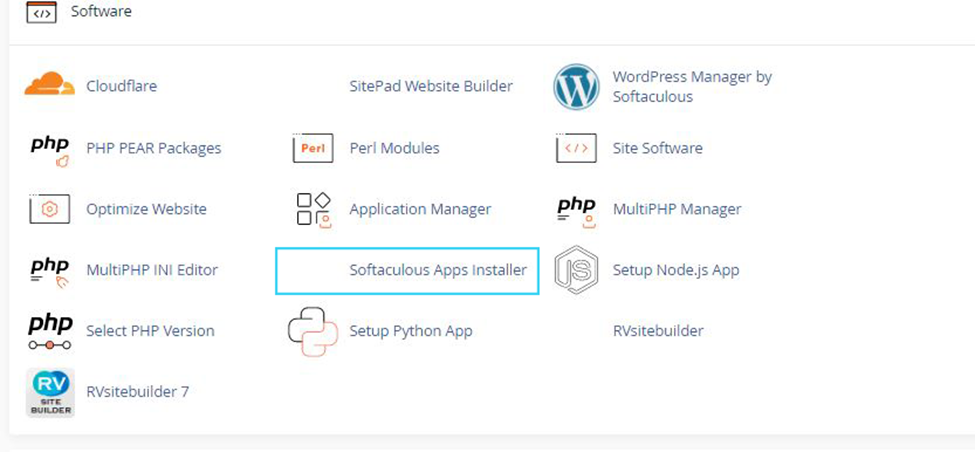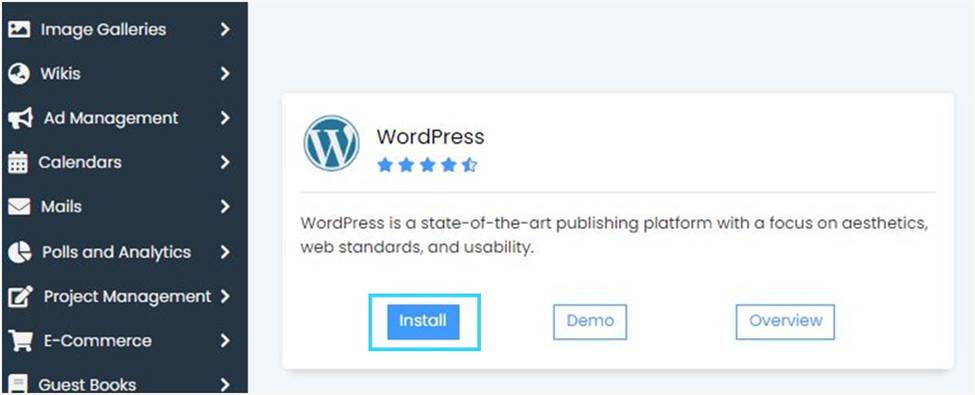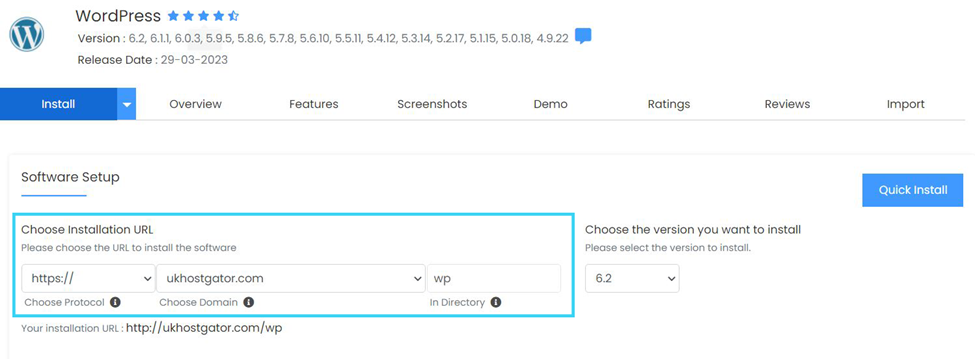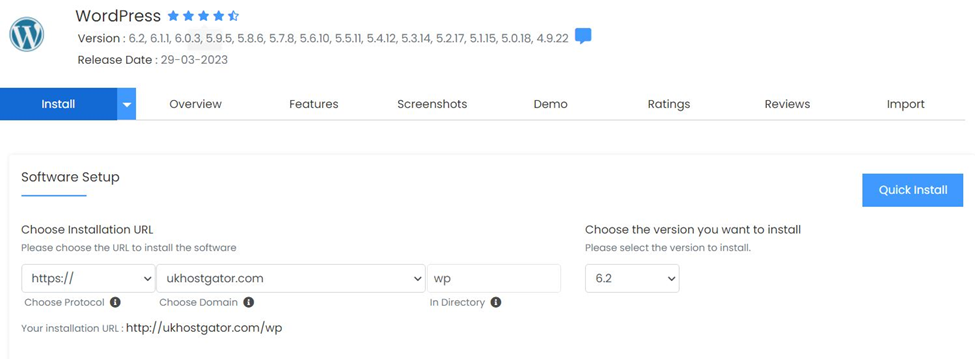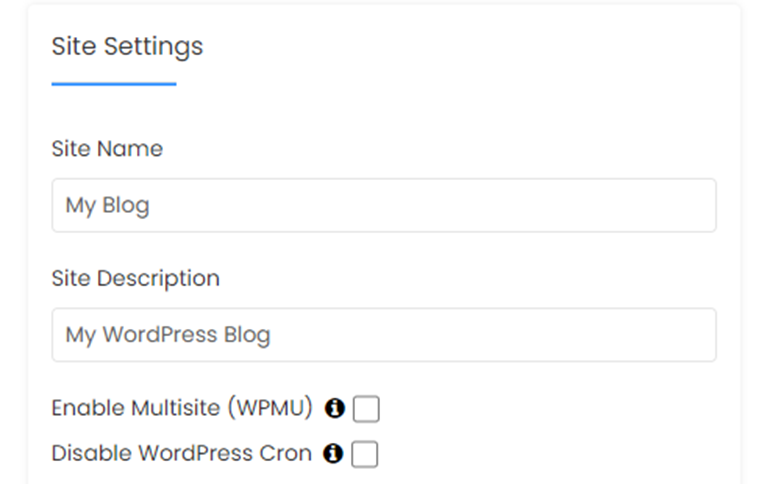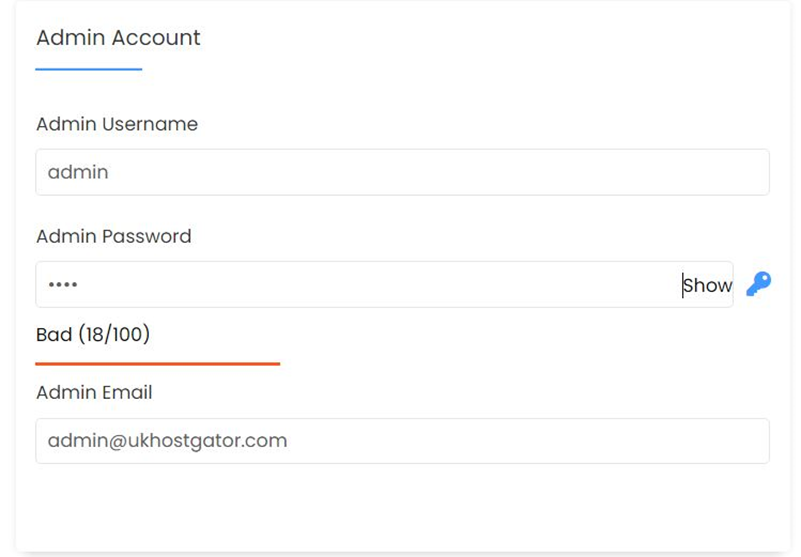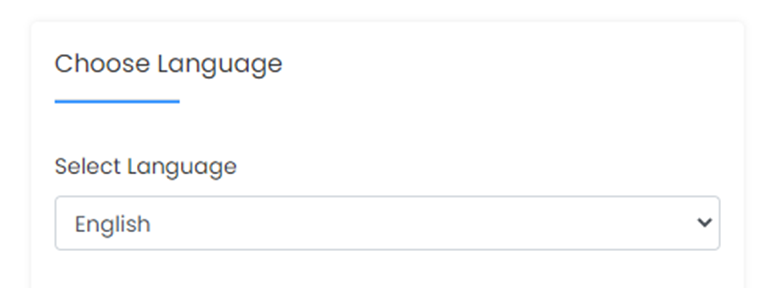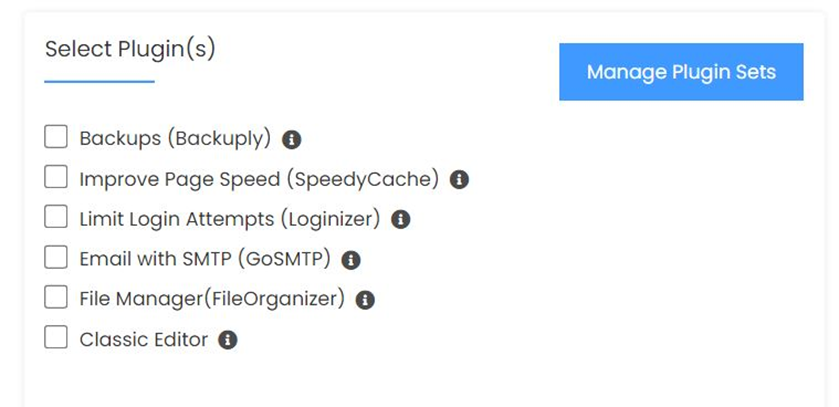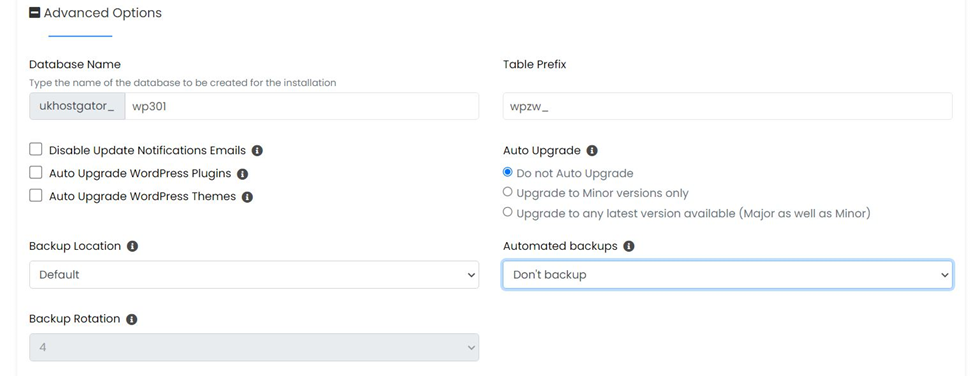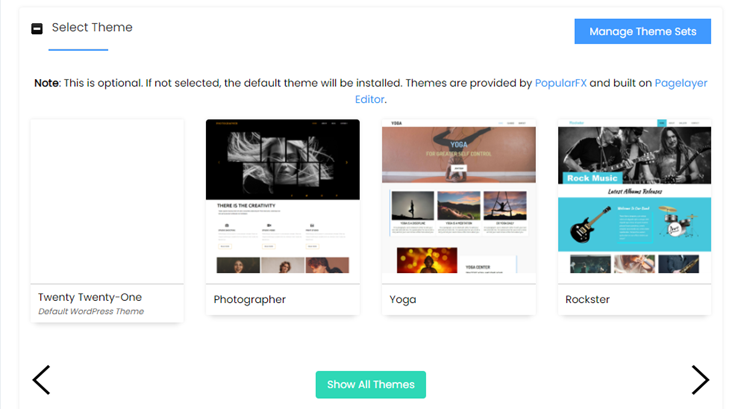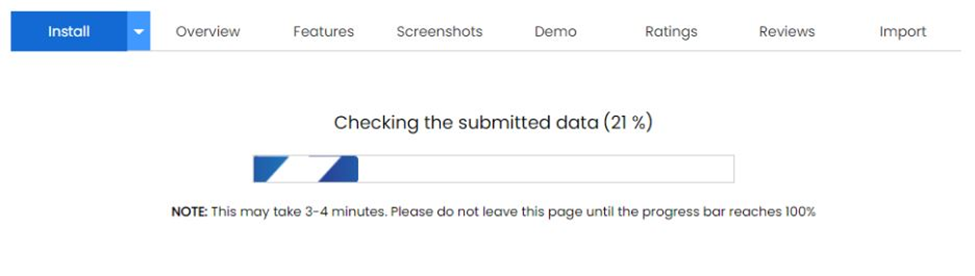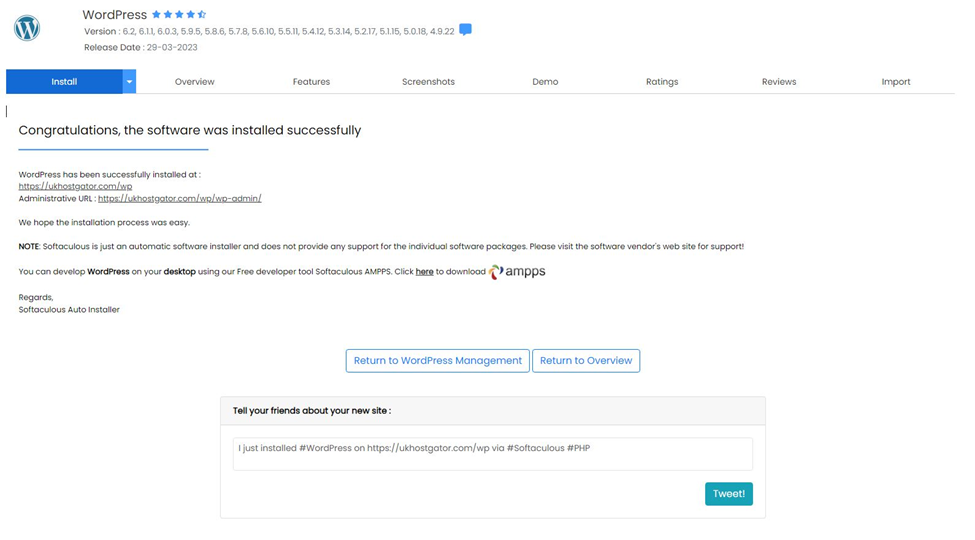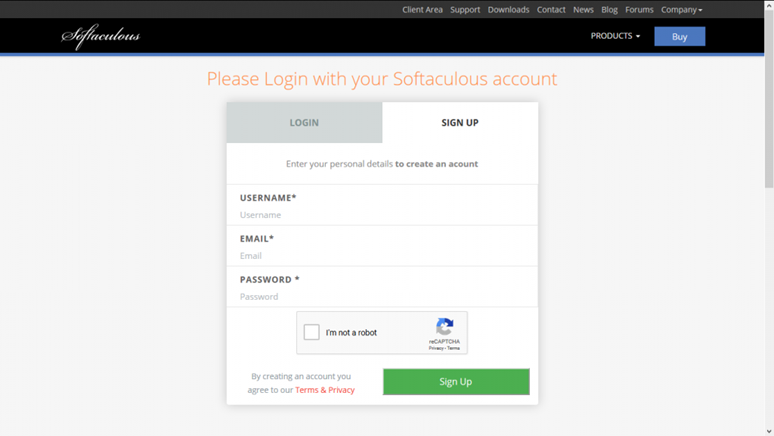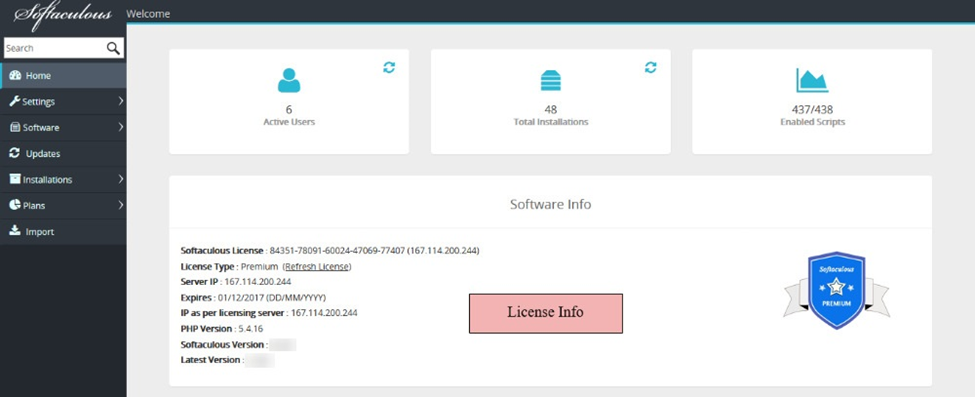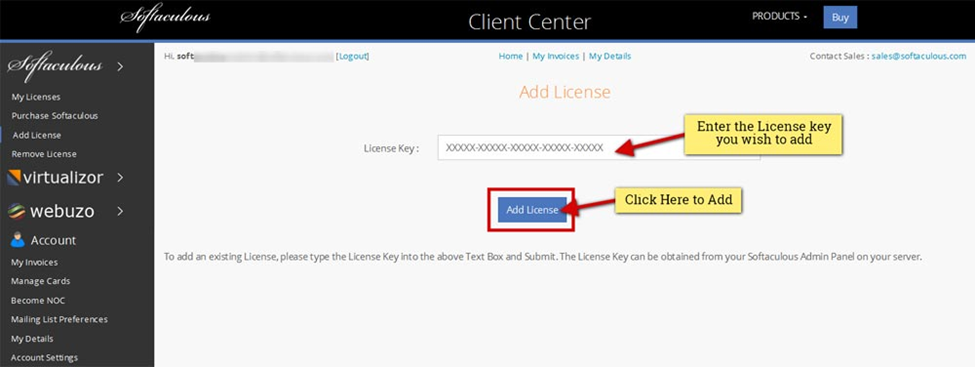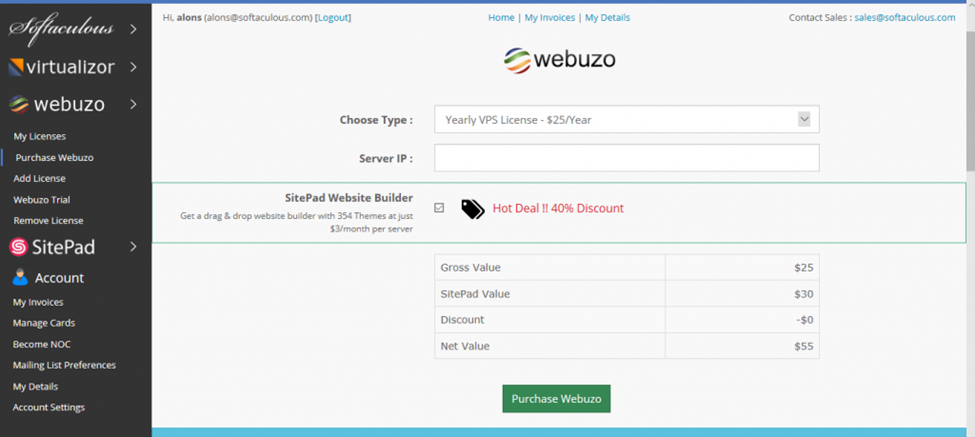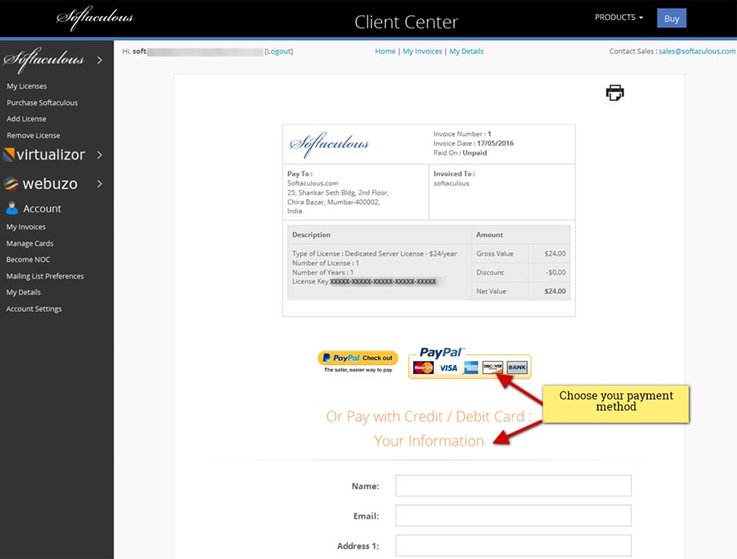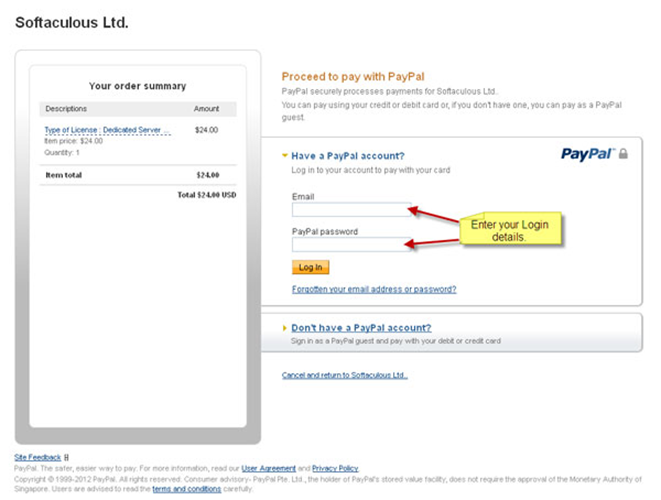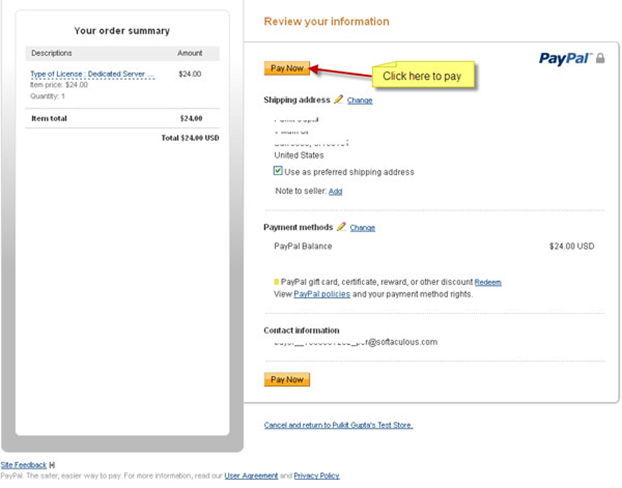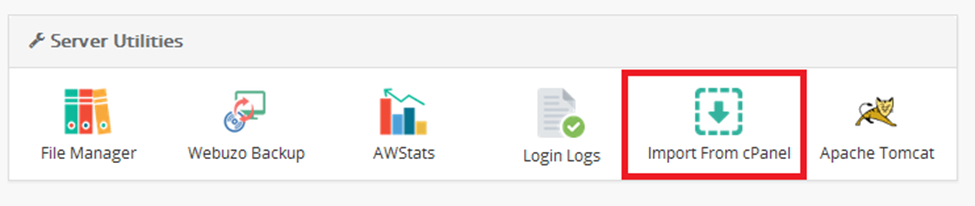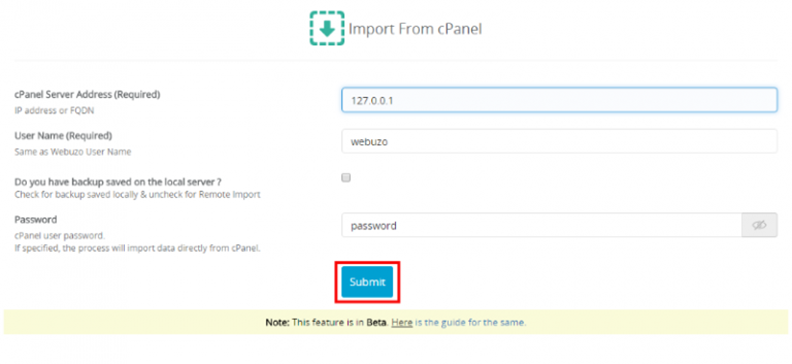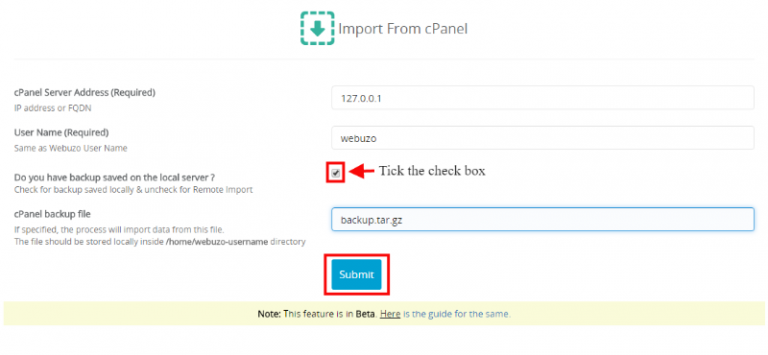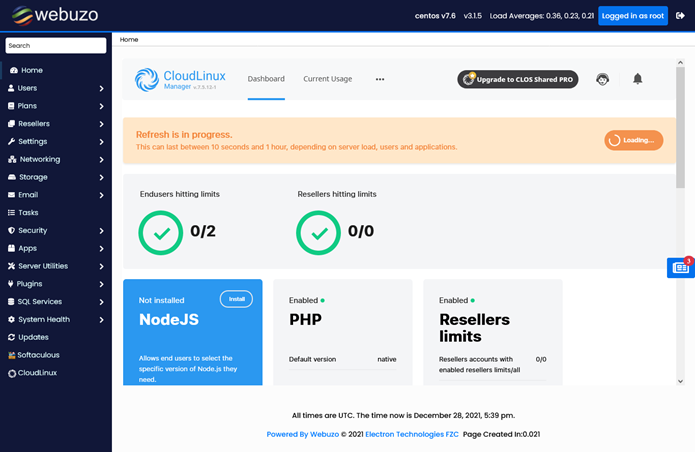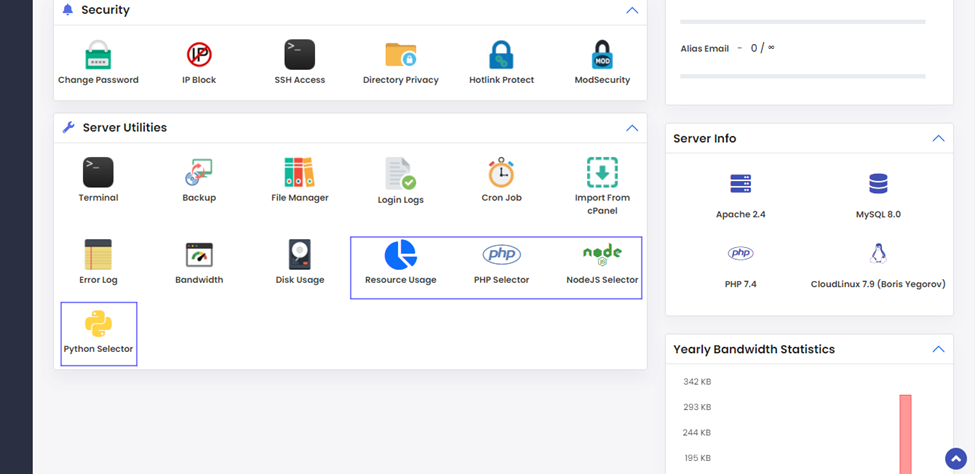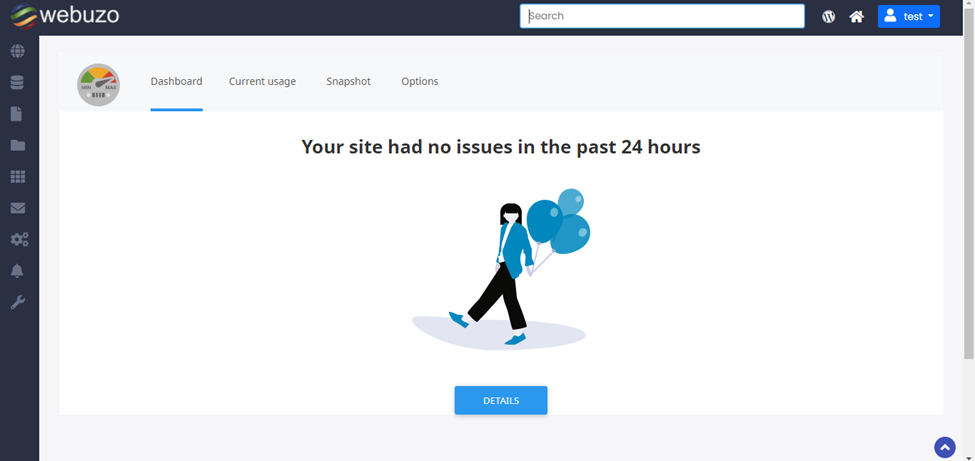Intro:
This guide will help you to Migrate from another Webuzo instance.
Requirement:
- It is compulsory to install on the new server.
- Keep the same username of the account as the one you’re migrating from the other Panel. For example; If the username is Jenny on the other panel, it must be Jenny on Webuzo also.
Build Domain Structure
Insert domains to the new server from the Webuzo Enduser Panel with the same details that you’ve used on the old server so as to speed up the migration process.
Procedure
Move to Webuzo Enduser Panel > Server Utilities > Import from Webuzo
Find below the screenshot of the Import from Webuzo
Steps
- Mentioned correct details in the form
- Click on Submit to Import Webuzo details.
- After submitting, you’ll get a message “Migration process is started. Check the logs for more info”
CLI
You can manually execute the commands below to import data from another Webuzo instance.
Migration from one Webuzo instance to another can be straightforward with these steps:
Backup Your Data:
It’s strictly suggested to take back up of all data on the old Webuzo instance. This backup includes website files, databases, email accounts, and other migration data. You can take the help of built–in backup and restore functionality to develop backups of the websites and databases.
Set Up the New Webuzo Instance:
Install a fresh Webuzo instance on your new server or hosting environment. Just copy the website file.
Copy website files:
Transfer your website files from the old server to the new one. To do this you can use FTP details or SCP. Ensure that file permissions and ownership are mentioned properly on the new server to match the old server.
Export and Import Databases:
Export databases from the old Webuzo instance using tools like phpMyAdmin or the command–-line. Import the database dumps into the new Webuzo instance, making sure to update your website’s configuration files to use the new database connection details.
Update DNS Records:
If your domain is hosted on a different DNS provider then update your DNS records to point to the IP address of your new server. If your domain’s DNS is managed within Webuzo then update the DNS records in Webuzo accordingly.
Test your website:
Once data migration and DNS records are migrated, it’s time to test your website on the new Webuzo instance to ensure that all is well. Monitor broken links, missing files, and database connectivity issues.
Email Configuration:
If your email accounts are linked with the domain, configure email settings on the new Webuzo instance to match the old setup. Also, make a copy of the email account data and settings.
SSL Certificates:
If your website consists of an SSL Certificate on your websites, install and configure an SSL Certificate on the new server. You can use Let’s Encrypt or commercial SSL Certificate providers to avail of this.
Monitor:
After completion of all steps keep a close eye on the new Webuzo instance for the next few days to make sure that everything is fine. The next step is to check the logs and error messages for any issues that have arisen. Keep in mind that the steps and tools you use may vary based on setup and requirements. It is important to plan and test thoroughly to minimize downtime and potential issues during the migration process.
Move Webuzo Configurations
- Insert the contents of the /var/webuzo/ directory on the OLD Server to an archive as follows:
root@host > cd /var/webuzo/
root@host > tar -pczvf wuser_conf.tar.gz *
- Transfer the above archive to the NEW server as follows:
root@host > scp -p wuser_conf.tar.gz root@NEW_IP_ADDRESS:/var/webuzo/
- Now SSH to your NEW Server as root user and extract the archive as follows:
root@host > tar -zxvf /var/webuzo/wuser_conf.tar.gz -C /var/webuzo That’s it. You have successfully moved the Webuzo Configurations.
Move User Account
- Include the contents of the /home/USER/ directory on the OLD Server to an archive as follows:
Note: Replace the USER with your Webuzo USERNAME. Transfer to the home directory of the user account.
root@host > cd /home/USER/
root@host > tar -pczvf wuser_account_data.tar.gz *
- Move the above archive to the NEW server as follows:
root@host > scp -p wuser_account_data.tar.gz root@NEW_IP_ADDRESS:/home/USER/
- Now SSH to your New Server as root user and extract the archive as follows:
root@host > tar -zxvf /home/USER/wuser_account_data.tar.gz -C /home/USER
Move Databases
It is compulsory to install MySQL on the new server.
- Include the contents of the/var/lib/mysql/ directory on the OLD Server to an archive as follows:
root@host > cd /var/lib/mysql/
root@host > tar -pczvf wuser_mysql_data.tar.gz *
- Move the above archive to the NEW server as follows:
root@host > scp -p wuser_mysql_data.tar.gz root@NEW_IP_ADDRESS:/var/lib/mysql/
- Now SSH to your NEW Server as root user and extract the archive as follows:
root@host > cd /var/lib/mysql/
root@host > tar -zxvf wuser_mysql_data.tar.gz
Install SSL Certificates
- In STEP 1, SSL Certificates and keys are moved.
- Don’t miss to install individual certificates from the Webuzo Enduser Panel.
Move Emails
- Include the contents of the /etc/vmail/ directory on the OLD Server to an archive as follows:
root@host > cd /etc/vmail
root@host > tar -pczvf wuser_email_accnts.tar.gz *
- Move the above archive to the NEW server as follows:
root@host > scp -p wuser_email_accnts.tar.gz root@NEW_IP_ADDRESS:/etc/vmail/
- Include the contents of the /var/local/vmail/ directory on the OLD Server to an archive as follows:
root@host > cd /var/local/vmail
root@host > tar -pczvf wuser_email_data.tar.gz *
- Move the above archive to the NEW server as follows:
root@host > scp -p wuser_email_data.tar.gz root@NEW_IP_ADDRESS:/var/local/vmail/
- Now SSH to your NEW Server as root user and extract the archive as follows:
root@host > tar -zxvf /etc/vmail/wuser_email_accnts.tar.gz -C /etc/vmail/
root@host > tar -zxvf /var/local/vmail/wuser_email_data.tar.gz -C /var/local/vmail/
- Done, you have successfully transferred your FTP accounts.
Contact Support: support@webuzo.com
Move FTP Users
Note: Change the url from /usr/local/apps/pureftpd/etc/pure-ftpd/ with /etc/pure-ftpd for Webuzo version 2.0.6 or lower
- Include the contents of the /usr/local/apps/pureftpd/etc/ directory on the OLD Server to an archive as follows
root@host > cd /usr/local/apps/pureftpd/etc/
root@host > tar -pczvf wuser_ftp_data.tar.gz *
- Move the above archive to the New server as follows:
root@host > scp -p wuser_ftp_data.tar.gz root@NEW_IP_ADDRESS:/usr/local/apps/pureftpd/etc/
- Now SSH to your NEW Server as root user and extract the archive as follows:
root@host > tar -zxvf /usr/local/apps/pureftpd/etc/wuser_ftp_data.tar.gz -C /usr/local/apps/pureftpd/etc/
- Done, you have successfully transferred your FTP accounts.
Contact Support: support@webuzo.com