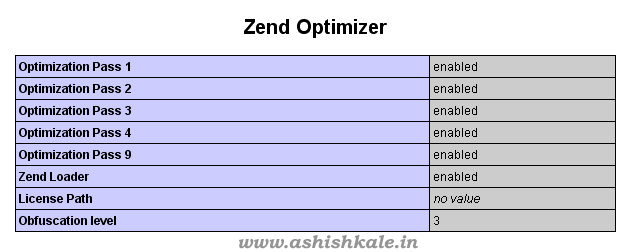How to install Zend Optimizer in Cpanel Linux Server


Introduction :
Zend Server is the most complete PHP distribution with a continuously updated set of advanced value-add features designed to optimize productivity, performance, scalability and reliability. It is a free PHP extension to enable the web server to execute files encoded by Zend Guard/Encoder so it’s executed the same as any regular PHP files. Zend Encoder also is useful for encoding PHP files to protect source code. Zend Server supports any and all PHP code and provides deep insights into that code including the most popular PHP applications and frameworks like WordPress, Magento, Drupal, Zend Framework, Symfony, and Laravel. Any code you have in PHP will run on Zend Server. You will need to install Zend Optimizer in your server running Linux.
Installing zend in cPanel Linux Server follow this Steps:
Step 1 : Log in to your server via SSH with root user.
Step 2 : Run the following command.
/scripts/installzendopt
Step 3 : Follow the instructions on the screen to install Zend Optimizer.
Step 4 : Then, Restart the apache.
service httpd restart
Step 5 : To check whether zend optimizer is running and vserion.
php -v
It would show ioncube or zend optimizer version.
OR
Follow the on-screen instructions.
When you want to install Zend Optimizer on a Non-cPanel server please follow the steps:
Step 1 : Download Zend Optimizer.
http://www.zend.com/en/products/guard/optimizer/
Step 2 : Upload the .tar.gz into your web server.
/home/temp
Step 3 : Extract the archive by using the following command.
tar -zxvf filename_here.tar.gz
Step 4 : Now a new directory should appear.
Step 5 : Execute the following command.
./install.sh
Step 6 : Follow the instructions on-screen.
Step 7 : Restart HTTPD (Apache) by using following command.
service httpd restart
That it !