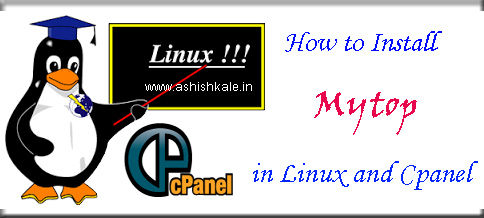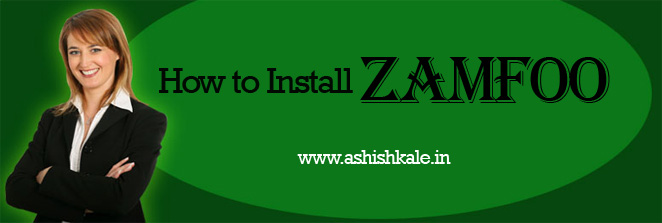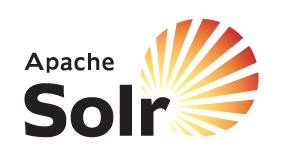Easy Hosting Control Panel
EHCP (Easy Hosting Control Panel) is an open source hosting control panel for administrators who want to sell hosting or set up hosting servers. EHCP is compatible with a server running a Debian-based system such as Debian Squeeze, Ubuntu, Linux Mint, etc. Ehcp is a Hosting Control Panel (hcp). hcp is a tool in a server to facilate the process of hosting domains, emails, adding domains, ftp users and so on.
EHCP Features:
EHCP has many unique features compared to other control panels.
General Features:
* Full php, full opensource, easily modifiable, customazible, ehcp templates
* Unlimited “resellers, panel users, domains, ftp users, emails, mysqls”
* Domains, subdomains, ftp, mysql, dns (automatic), email etc. management
* password protected domains,
* Email forwarding, autoreply, catch-all emails
* Web-stats (webalizer)
* web-ftp (net2ftp)
* Easy Install Scripts (scripts easily downloaded and copied by means of server)
* Disk quota control,
* Custom http, custom dns, domain aliases, domain redirect,
* Ssl support
* Different languages, templates support, a few lang/templates included,
* Different Menus/pages for Server Admin, Reseller, domain admin, email user (4 level)
* server backup/restore (files+db)
* domain transfer to another ehcp user
* simple, light, fast, host hundreds of domains in it.
* supports Ubuntu 6-9.10, debian 4,5, all debian based linux’es
* Any server related program may be installed with Ubuntu’s apt-get command
* Almost all programs are always up-to-date when you update your server, with Ubuntu’s: apt-get update ; apt-get upgrade
* Opensource, GPL, free, full php, object oriented, modular, easily modifiable/extendable design..
* More features that I forgot to write..
New with 0.29.12:
* Customizable, templates
* add domain to my ftp
* add ftp with any directory under home
* add ftp with subdomain
* add ftp with subdirectory under domainname
* list related/similar functions in ehcp
* edit dns/apache template for a domain
* domain aliases
* email forwardings
* catch all email
* default domain settable for ehcp gui
* “fix apache configuration” link in options
* “fix email (postfix) configuration” link in options
* apache ssl support
* new default theme: xp5-z7
* more “easy install scripts”, a total of 30 scripts
* disk quota support
* smtp auth support
* more options for ehcp
* bulk add domain feature
* multi server intro: separate mysql server support
* improved installer

How to Install Easy Hosting Control Panel (EHCP) In Ubuntu 14.04 ?
1) Login as root user using ssh and download the EHCP installation script using the following command:
# wget http://www.ehcp.net/ehcp_latest.tgz
2) Extract the downloaded file using tar command:
# tar -zxvf ehcp_latest.tgz
3) Switch to the extracted folder and run the installation script using the following commands:
# cd ehcp
# ./install.sh
Follow installation wizard and read the instructions carefully, the install script will install all required packages including Apache, MySql and Postfix. You will need to provide some information to configure the services and set the admin passwords.
When the installer is finished. you will be provided with the ehcp login page in your Web browser window, if you are on your local machine, otherwise, you need to connect to your new web Server by entering the IP address of you server.
http://hostripples.com/vhosts/ehcp
Your default admin username: admin
Default admin pass: 1234